OC-Creation
Learn how to enter an order confirmation manually
Create order confirmation
- Open the purchase order for which you want to create an order confirmation
- Click on the “Answer” button in the top right corner, in the blue bar
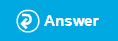
- A pop-up opens, where you can select the document type that you want to use. When answering an order, only the order confirmation is offered
- Click on the “Create”-button
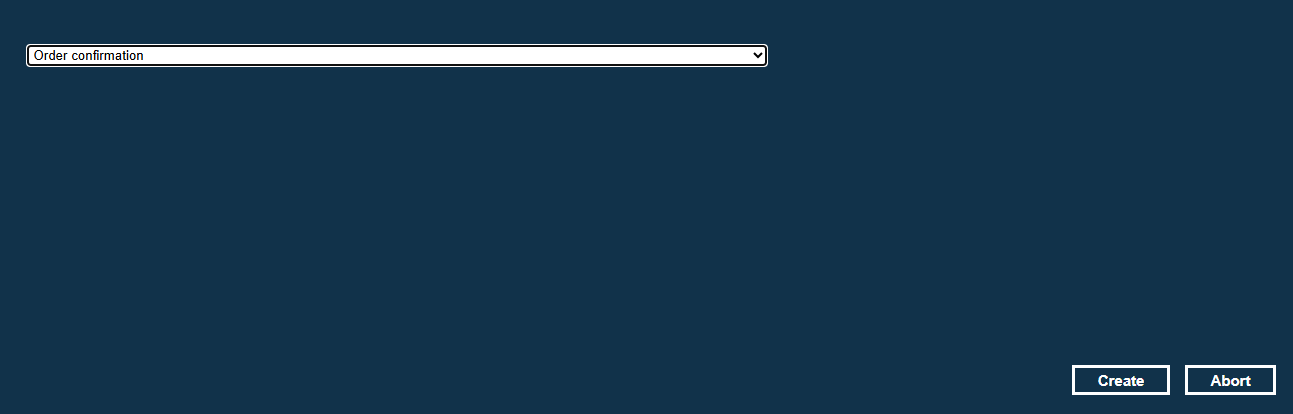
- The draft order confirmation will open
- This is already pre-filled with all information from the order
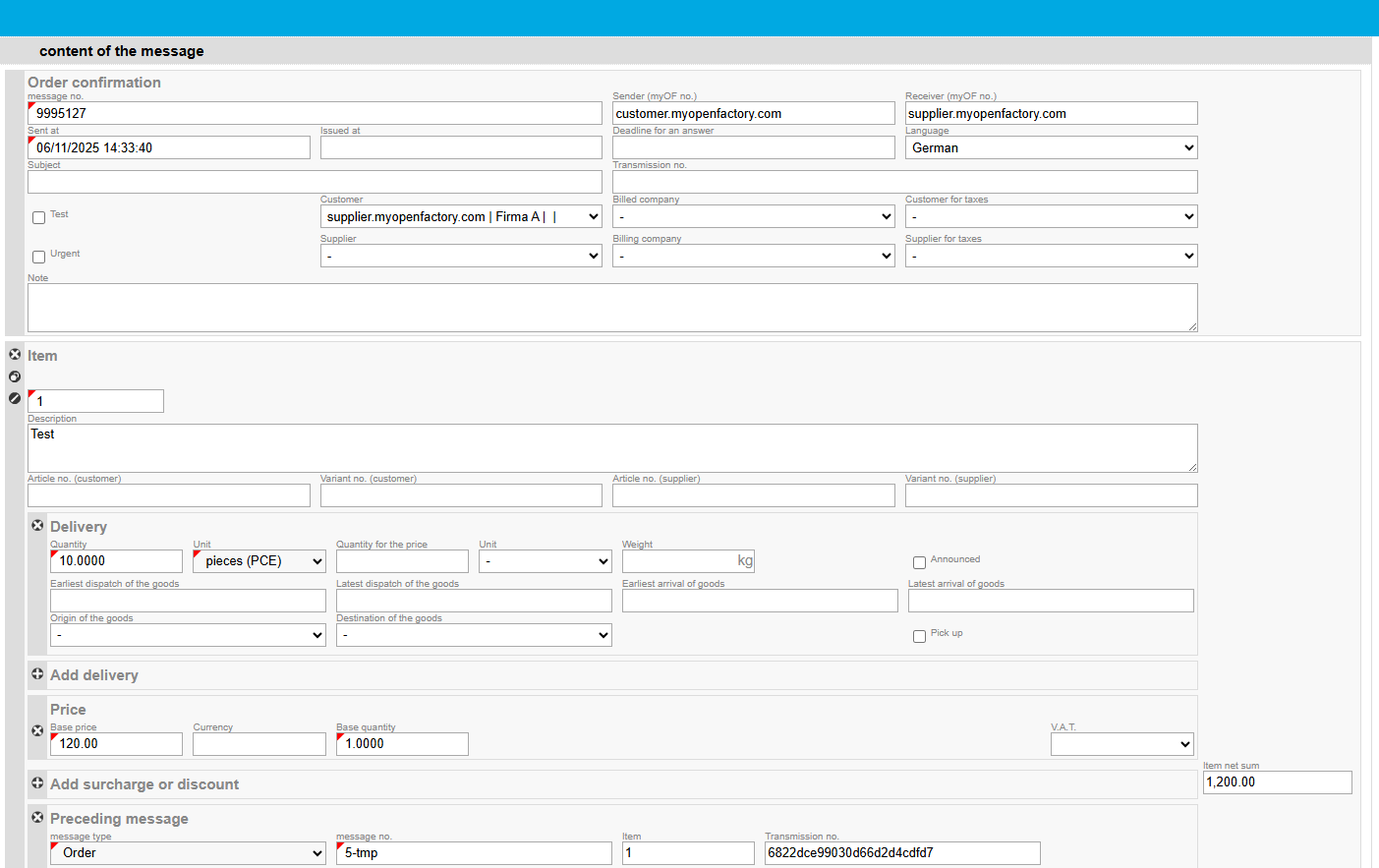
Confirm the order in its entirety
If you do not want to make any changes to the order in the order confirmation, please follow these steps:
- Click on the “Send”-button in the top right corner, in the blue bar
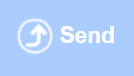
- A message appears that the document has been successfully sent

- Confirm by clicking on “OK”
Confirm orders with changes
If you want to make changes in quantity, delivery date or price, please proceed as follows:
Adjust quantity
- Go to the “Delivery” section

- In the “Quantity” field, you can now enter the desired quantity

Adjust delivery date
- Go to the “Delivery” section

- Click on the delivery date
- A calendar opens
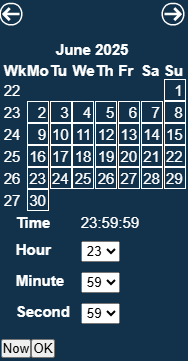
- Select the desired date in the calendar and confirm it with a click on “OK”. By clicking on “Now” you always jump to the current date.
Adjust price
- Go to the “Price” section

- Click in the “Base price” field
- Enter the new price (with comma as decimal separator)

If you have changed the price, the net value (right) is automatically adjusted.
Tips for processing of documents can be found here.
Last modified October 21, 2025