More Features and Tips
Download PDF
If you would like to download a PDF of a document, you can easily do so from the document view. Simply click the printer icon in the upper-right corner.

In the next window, you can choose whether to hide features and attachments. We recommend keeping the default settings (hide features).

Depending on your browser, the PDF will either open in a new tab or be downloaded directly.
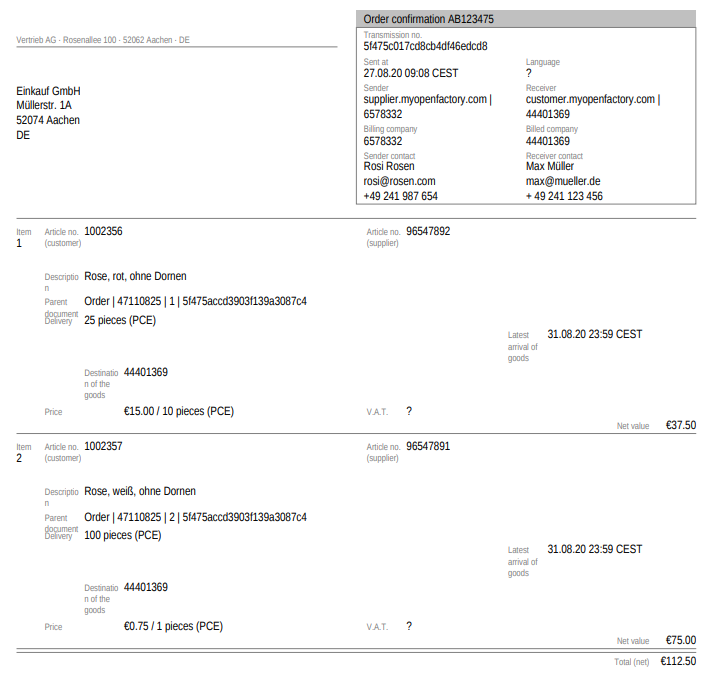
Tips for Processing Documents
Deleting Line Items
You can delete line items by clicking the X icon on the left side.
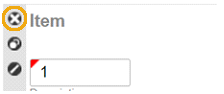
Duplicating Line Items
To simplify the creation of new line items, you can duplicate an existing one. Click the circle icon on the left side to do this.
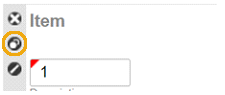
A new line item will appear, with the item number automatically incremented.
Cancelling Line Items
If you are unable or unwilling to deliver a specific article, you can cancel the line item. We recommend using the portal’s built-in function for this. To do so, click the slash icon.
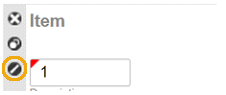
Deleting a line item to avoid confirmation is not recommended, as the customer won’t know why the item was removed and may still expect confirmation. Clicking the slash icon sets the confirmed quantity to zero, clearly indicating that the line item has been cancelled.
Copying a Delivery Date to All Line Items
If you want to change the delivery date in an order confirmation, you can apply the new date to all line items at once. First, change the date in the first line item, then click the circle icon to the right of the delivery date. The date will be copied to all other line items.
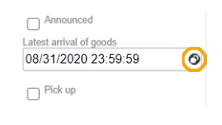
Adding Surcharges and Discounts
You can add a surcharge or discount by clicking “Add surcharge or discount” (located just below the price). Then enter the description, type, and percentage.
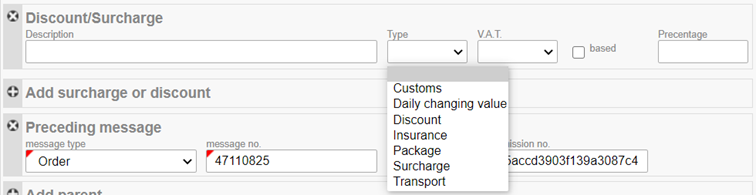
Adding Payment Terms
Click “Add Condition” to add payment terms. Please note that this should be agreed upon in advance with your customer. You will need to specify the description, number of days, and percentage.

Saving Drafts
If you’ve started editing an order confirmation but are not ready to send it, you can save it as a draft. Click “Save” in the upper-right corner.

A message will confirm that the document has been saved. You can find it under “Drafts” in your folders and continue editing it at any time.
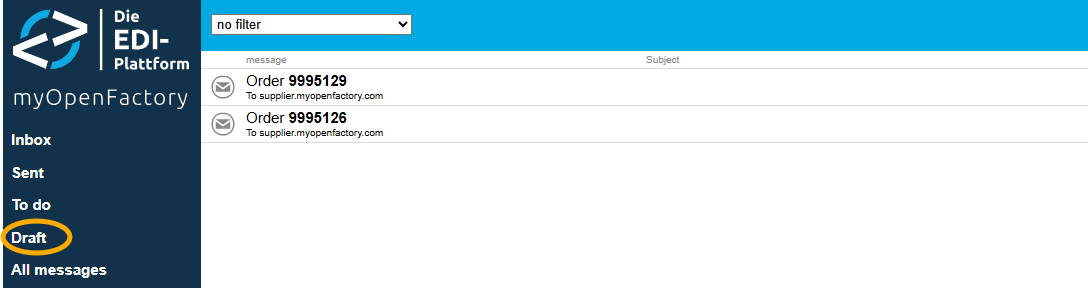
Cancelling Drafts
To cancel a draft, click the “Abort” button in the top-right corner.
