Certificate
In addition to the welcome email, you will receive an email with a certificate including a password. The email looks something like this:
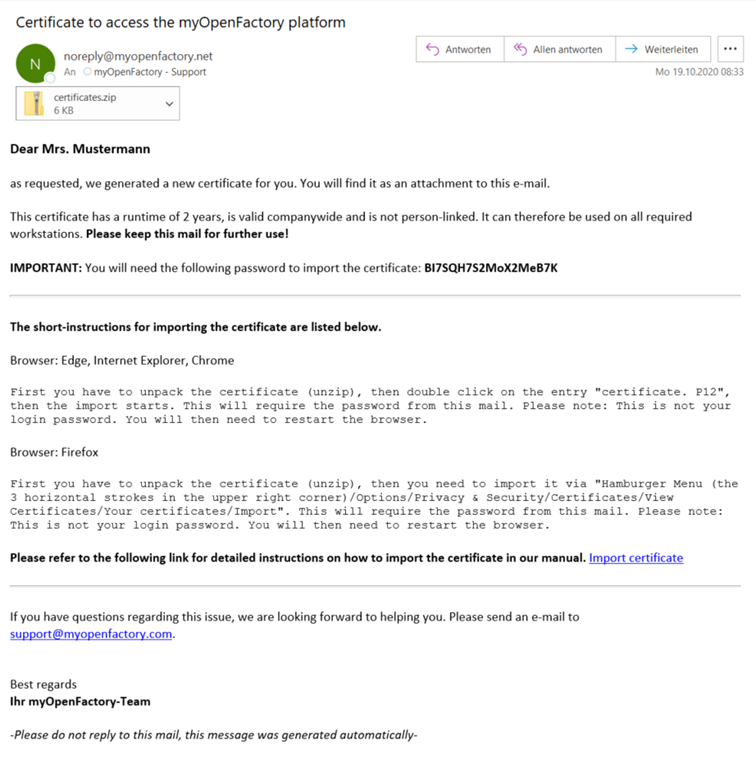
In the attachment to the email, you will find the certificates.zip, file that contains the certificate for your company. The body of the e-mail also contains the certificate password that you need to set up the certificate. We therefore recommend that you keep the e-mail secure or store it in your organization in a way that all users have access to the certificate including password at all times.
Later in the email, there is instructions on how to import the certificate, depending on your browser. You can find the instructions at Import of the certificate.
If you have not received the email, please contact our Support.
Import of the certificate
Internet Explorer, Microsoft Edge, Google Chrome
- Download the certificate from the email and save it locally to your computer
- Unzip the .zip file (Windows10 ‘Extract All’ or WinZip/WinRar/7zip or similar)
- Open the certificate.p12 file and the “Certificate Import Wizard” will start
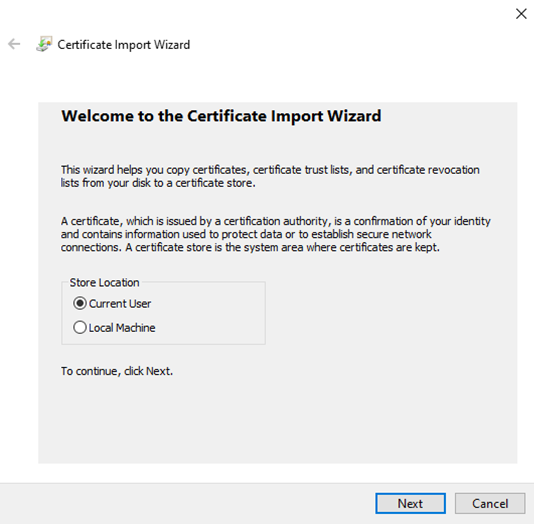
- Click on “Next” and again on “Next”
- Now enter the password from the certificate mail in the “Password” field
- Confirm with “Next”
- The certificate store of Windows is automatically suggested, again confirm with “Next”
- Click on “Finish”
- A message appears that the import process is complete
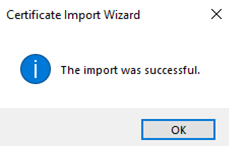
- Close and restart your browser for the change to take effect
Mozilla Firefox
- Download the certificate from the email and save it locally to your computer
- Unzip the .zip file (Windows10 ‘Extract All’ or WinZip/WinRar/7zip or similar)
- In Firefox, click on the Hamburger button (3 horizontal strokes)
- Click Settings
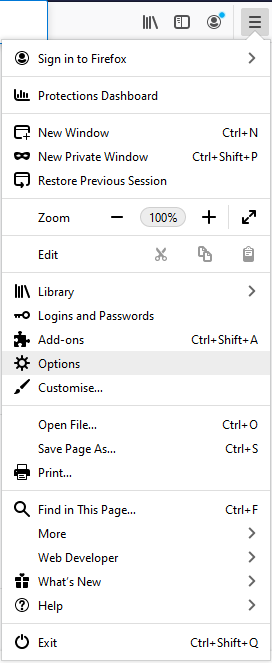
- Select the menu item “Privacy & Security” on the left side of the list
- Scroll to the bottom to “Certificates”
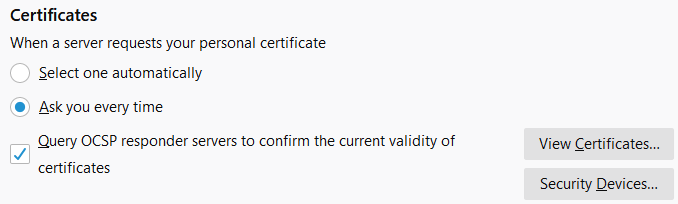
- Click “View Certificates” and a new Certificate Management window opens
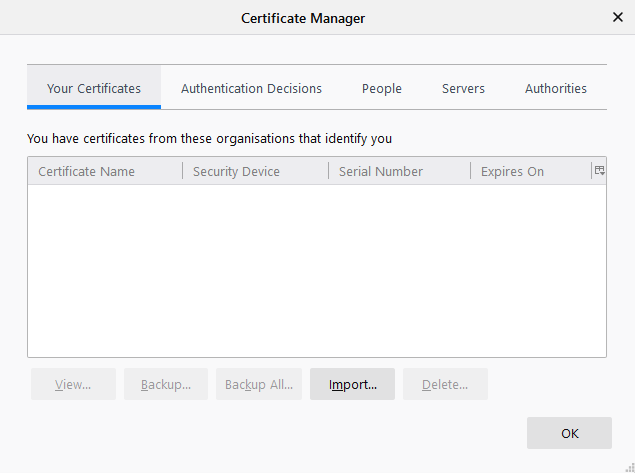
- In this window at the bottom, click “Import…”
- Then select the unzipped
certificates.p12file and confirm with “Open” - Now enter the certificate password from the email
- The certificate now appears in the list under “Your certificates”
- Close and restart your browser for the change to take effect
After importing the certificate, you can log in to the portal.
Login problems
If you have problems logging in, we recommend our myOpenFactory certificates help page. Troubleshooting certificates
Last modified March 12, 2024