Mappings and relations
Under the menu item “My business partners” you will find an overview of all your connected business partners. When sending documents to your business partners, you must enter all customer or supplier numbers that you use for your business partners here. Additionally, incoming mappings can be made here if your business partners use different IDs/numbers than those you expect.
Outgoing relations
If you manage your purchasing processes via EDI, you must enter the supplier number(s) from your system in the corresponding supplier settings under “outbound relation”. If you manage your sales processes via EDI, enter the customer number(s) in the business partner settings.

Click on “Add outbound relation” for this purpose and an input field will open. Enter the relevant number there and click on “Save” at the top right. If you open this business partner again, you will see the relation you have just saved. All documents containing this number will now automatically sent to this business partner.
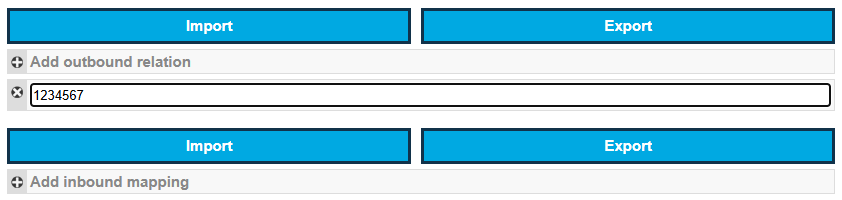
Incoming mappings
If a customer or supplier uses an ID or number for a role/company that your system cannot assign, you can store a mapping on the platform.
Example:
Your customer sends their order with the customer number “987654321” from their system. However, you would like to receive the customer number “0815” that you have assigned to identify the customer in your system.
To set up a mapping, click on “Add inbound mapping”, which will open 2 input fields separated by an arrow. In the left field, enter the initial value for example, the number “987654321”. In the right field, enter the target value, here for example, “0815”. Then save at the top right. If you open this business partner again, you will see the mapping you have just saved. In all incoming documents, the left number will now be replaced in the company numbers by the right number.

Import and export of relations and mappings
If you use a lot of numbers for a partner, we recommend importing the numbers instead of saving them manually. The same applies to incoming mappings.
Import of outgoing relations
If you want to import outgoing relations, each line in a CSV file should contain a number. The file extension must always be “.csv”.
Example:
987654321
666555
33367
4711
0000632
55638
To start the import, click on “Import” above the outbound relation. This window will then open:

Click on “Select file” to select the file from your PC. Before importing, you can now decide whether existing mappings should be overwritten or if the new numbers should be added additionally. If you select “overwrite existing values”, all previous mappings will be deleted and replaced by the newly imported numbers. Finally, click on “Import” to immediately display the new mappings.
Export of outgoing relations
If you want to export the existing relations, e.g. to add them, click on the “Export” button above the relations. This will start the download of the mappings as a .csv file.
Import of incoming mappings
Prepare a CSV file with the initial value in the first column and the target value in the second column. Each pair should be in one row, separated by a semicolon. Click on the “Import” button. A window will open in where you can select a file to import. You can choose whether existing values should be overwritten or supplemented. Finally, click on “Import”. The mappings will be displayed immediately.
Example:
987654321;0025687
666555;3400175
33367;776631
4711;0815
0000632;632
55638;160374
Export of incoming mappings
If you want to export the existing mappings, e.g. to add them, click on the “Export” button above the mappings. This will start the download of the mappings as a .csv file.
Last modified October 21, 2025