In this section you will find all the information and settings that affect you personally.
This is the virtual multi-page printable view of this section. Click here to print.

Documentation: User profile
Please note that downloading this page as a PDF creates a static document. Any changes to the content presented cannot be included in the PDF later. We therefore advise to always use the version available online.
1 Personal data
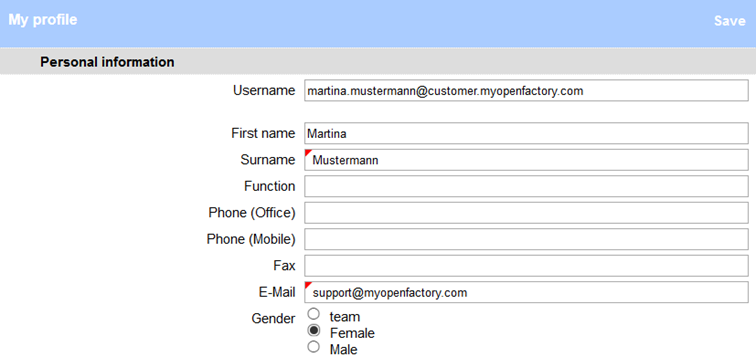
Except for your username, you can edit all fields here. After the change, simply click “Save” in the blue bar in the upper right corner. If you want to change your name for personal reasons, please contact our support team.
2 Language and time zone

You can choose from German and English for the languages.
All valid time zones are selectable.
3 View
Message view

By default, the first two options are checked here. “Collapse item list” refers to the display of a document. If a document has many line-items, an overview of all line-items without a detailed presentation of them can be very helpful. Line-items can still be opened by clicking on them.
Line-item
Collapsed Line-item:
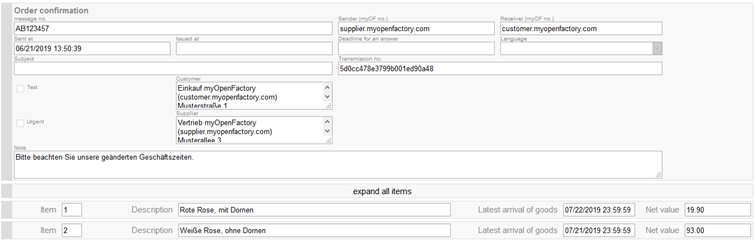
Unfold line-item:
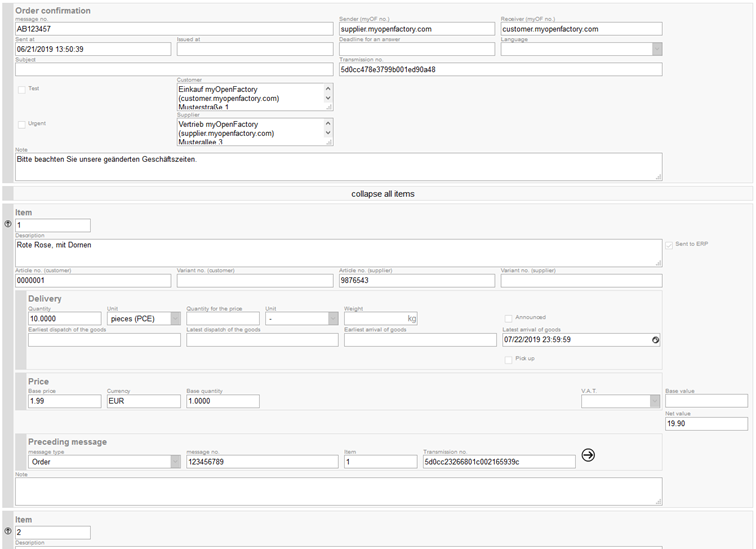
Message view
The field " Display parent or child message icon " refers to the symbol in the mailboxes next to the documents.
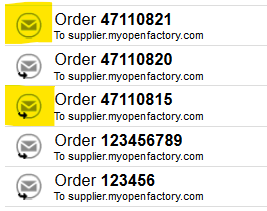
If the function is unchecked, the message-display loads much faster. As a rule, however, this is not needed and can remain activated.
Default search interval
Here you can set which search interval is used by default for your search in the mailboxes.
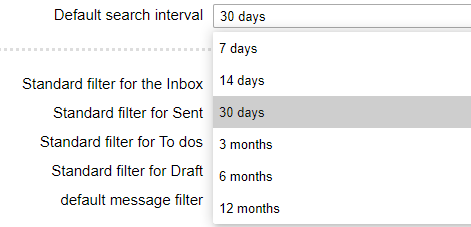
Filters for mailboxes
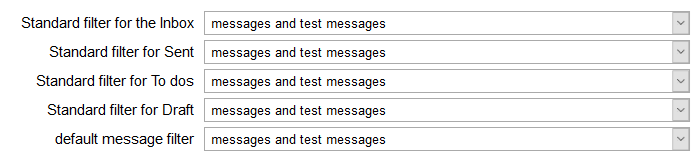
Here you can set invidual filters for each mailbox. These can then be found at the top of the mailboxes.
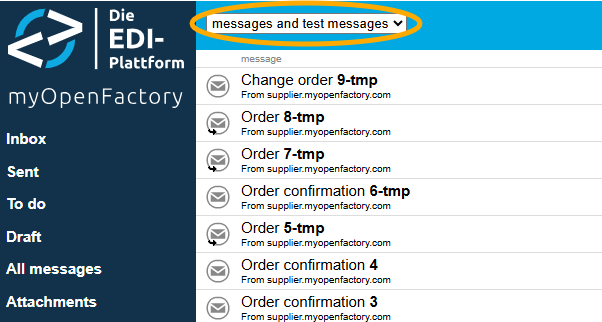
The messages that match the name of the filter are always displayed. Here, for example, test messages and productive messages. You can change the filters in the dropdown-menu of the mailboxes at any time manually, in your profile you can set the default filters.
Overview of the message filters
| Name of the filter | Action |
|---|---|
| no filter | All messages are displayed |
| Messages | displays only productive messages |
| Test-messages | displays only test-messages |
| My messages | displays all documents that are assigned to you |
| My open mesasges | displays all messages that are still waiting for a decision from you |
| Error-messages | displays all messages with an error |
| Messages and test-messages | displays all productive and all test documents |
4 Notifications

Substitution
Under “Temporarily substituted by” you can set your representation from the existing users. In your absence, the selected user will receive all notifications (by mail) that you would otherwise have received.
Notification via e-mail
| Inform me if … | Action |
|---|---|
| A new message is available | You will receive an e-mail from each incoming message (see Inbox) |
| A new message or receipt is available | You will receive an e-mail from each incoming message and receipt (see Inbox) |
| A message has an error | You will receive an e-mail for each defective message |
| never | You will not receive any notifications from us by e-mail |
By default, the notification of errors is set.
Please note that these settings only apply if you have been selected as the responsible user for the messages. If you have any further questions, please contact the key user (manager) at your company or a contact person at your supplier.
Add message additionally as PDF
If you have stated that you would like to receive an e-mail for newly arrived documents (if you want to be informed, for example, of incoming orders from your customers), then you can have the order sent directly to you as a PDF-file. To do this, you only need to activate the check-box and save it in the upper right corner.
5 Change password

You will initially receive a random password from us. Here you can change this to a password that you can remember better (or more meet your security requirements).