Das ist eine für den virtuellen Ausdruck optimierte Ansicht des gesamten Kapitels inkl. Unterseiten. Druckvorgang starten.

Dokumentation: Handbuch
Bitte beachten Sie, dass durch das Herunterladen dieser Seite als PDF ein statisches Dokument entsteht. Sobald sich Änderungen an den hier dargestellten Inhalten ergeben, können diese nicht nachträglich im PDF dargestellt werden. Es empfiehlt sich daher, immer die aktuelle Online-Version zu verwenden.
- 1 Erste Schritte
- 1.1 Zugangsdaten
- 1.2 Zertifikat
- 1.3 Anmeldung
- 1.4 Postfächer
- 1.5 Belegansicht
- 1.6 Suchfunktion
- 2 Für Benutzer
- 3 Benutzerprofil
- 3.1 Persönliche Daten
- 3.2 Sprache und Zeitzone
- 3.3 Ansicht
- 3.4 Benachrichtigungen
- 3.5 Passwort ändern
- 4 Für Manager
- 4.1 Erweitertes Menü
- 4.2 Mappings und Zuordnungen
- 4.3 Benutzer beantragen
- 4.4 Benutzerkonten editieren oder löschen
- 4.5 Passwort vergessen
- 4.6 Geschäftspartner hinzufügen
- 4.7 Zertifikat anfordern
- 4.8 Neue Geschäftspartner suchen
- 4.9 Übertragungen
- 4.10 Gesponserten Geschäftspartner anlegen
- 5 Zusätzliche Funktionen
- 5.1 AutoResponder
1 Erste Schritte
In diesem Abschnitt finden Sie alle Informationen, die Sie zur Einrichtung des Portals benötigen, sowie eine Übersicht über die wichtigsten Funktionen.
1.1 Zugangsdaten
Benutzername und Passwort
Wenn Ihr Unternehmen im Portal angelegt wird, erhalten Sie als erster Nutzer automatisch eine Willkommens-Mail mit Ihrem persönlichen Benutzernamen und Passwort. Die E-Mail sieht in etwa so aus:
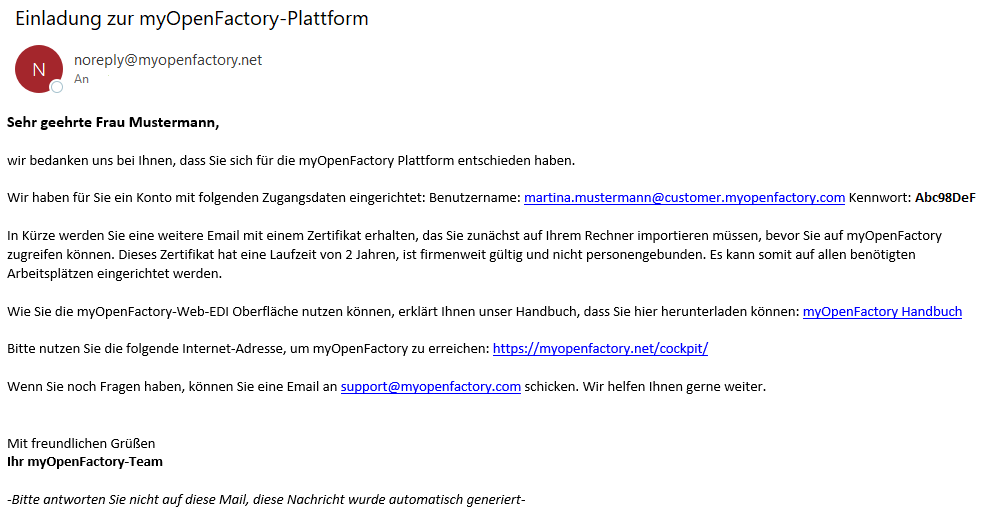
Sie finden dort Ihren Benutzernamen und das vorläufige Passwort, sowie einen direkten Link zum Portal. Das vorläufige Passwort können Sie in Ihrem Benutzerprofil ändern.
1.2 Zertifikat
Zusätzlich zur Willkommens-Mail erhalten Sie von uns eine E-Mail mit einem Zertifikat inkl. Passwort zugeschickt. Die E-Mail sieht in etwa so aus:
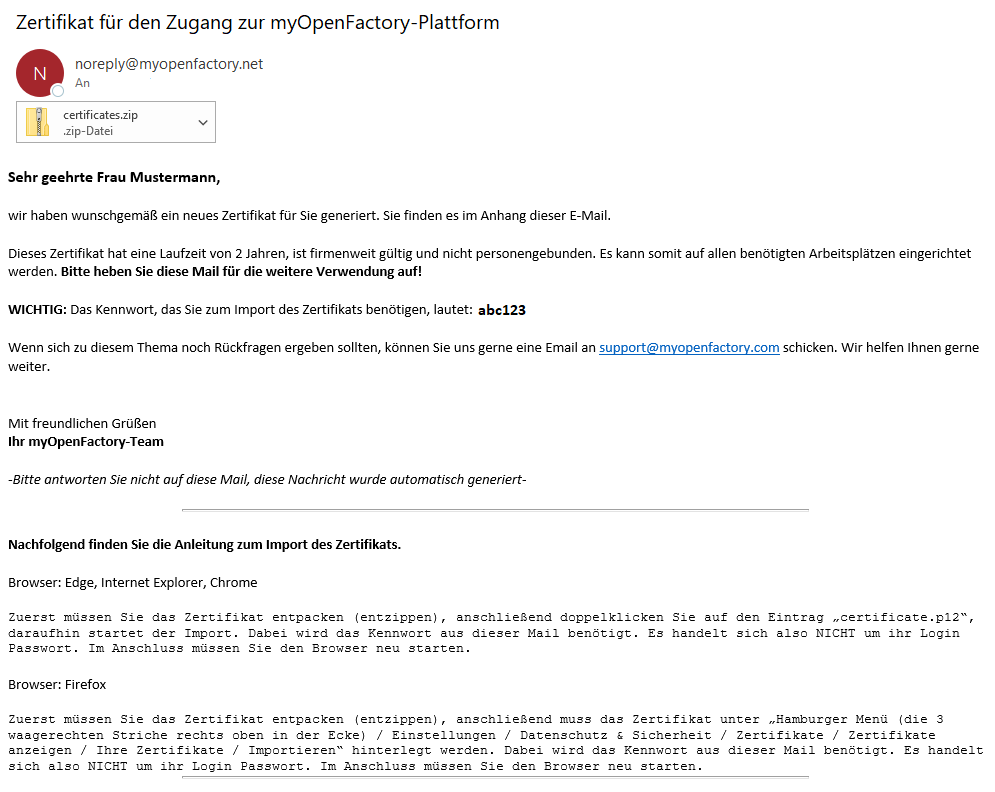
Im Anhang der E-Mail finden Sie die Datei certificates.zip, in welcher sich das Zertifikat für Ihr Unternehmen befindet.
Im Text der E-Mail befindet sich ebenso das Zertifikatspasswort, welches Sie zum Einrichten des Zertifikats benötigen.
Wir empfehlen Ihnen daher, die E-Mail sicher aufzubewahren oder zentral in Ihrer Organisation abzulegen, damit alle Nutzer jederzeit Zugriff auf das Zertifikat inklusive Passwort haben.
Weiter unten in der E-Mail befindet sich eine Anleitung zum Import des Zertifikats je nach Browser. Sie finden die Anleitung unter Import des Zertifikats.
Sollten Sie die E-Mail nicht erhalten haben, wenden Sie sich bitte an unseren Support.
Import des Zertifikats
Internet Explorer, Microsoft Edge, Google Chrome
- Laden Sie das Zertifikat aus der E-Mail herunter und speichern Sie es lokal auf Ihrem Computer
- Entpacken Sie die .zip-Datei (Windows10 ‘Alle Extrahieren" oder WinZip/WinRar/7zip o.ä.)
- Öffnen Sie die Datei “certificate.p12”, woraufhin der “Zertifikatimport-Assistent” startet
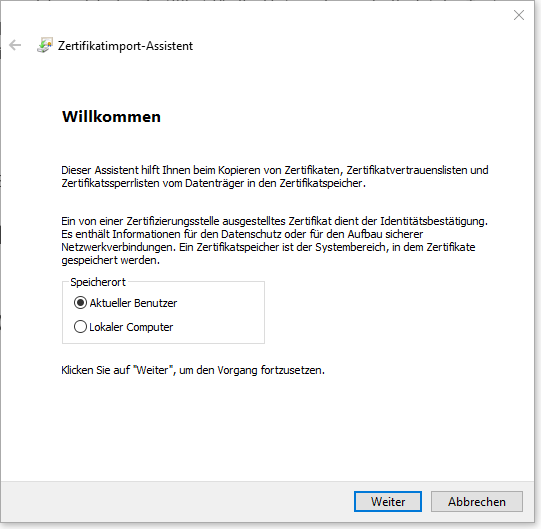
- Klicken Sie auf “Weiter” und nochmals auf “Weiter”
- Geben Sie nun das Kennwort aus der Zertifikats-Mail in dem Feld “Kennwort” ein
- Bestätigen Sie mit “Weiter”
- Der Zertifikatsspeicher von Windows wird automatisch vorgeschlagen, auch hier mit “Weiter” bestätigen
- Klicken Sie auf “Fertig stellen”
- Es erscheint die Meldung, dass der Importvorgang abgeschlossen ist
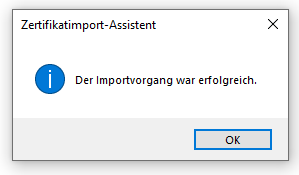
- Schließen Sie Ihren Browser und starten ihn neu, damit die Änderung wirksam wird
Mozilla Firefox
- Laden Sie das Zertifikat aus der E-Mail herunter und speichern Sie es lokal auf Ihrem Computer
- Entpacken Sie die .zip-Datei (Windows10 ‘Alle Extrahieren" oder WinZip/WinRar/7zip o.Ä.).
- Öffnen Sie im Firefox das Hamburger Menü (3 waagerechte Striche)
- Klicken Sie auf Einstellungen
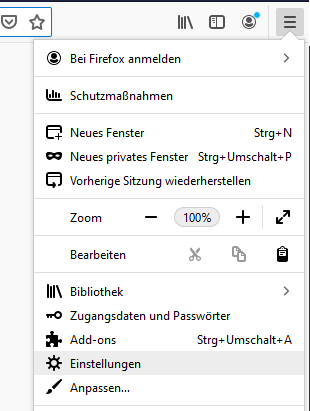
- Wählen Sie links in der Liste den Menüpunkt “Datenschutz & Sicherheit” aus
- Scrollen Sie bis ganz unten zu “Zertifikate”
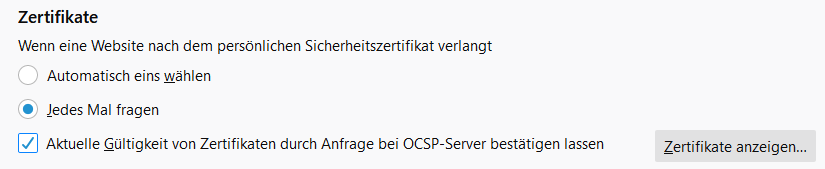
- Klicken Sie auf “Zertifikate anzeigen”, woraufhin sich ein neues Fenster zur Zertifikatverwaltung öffnet
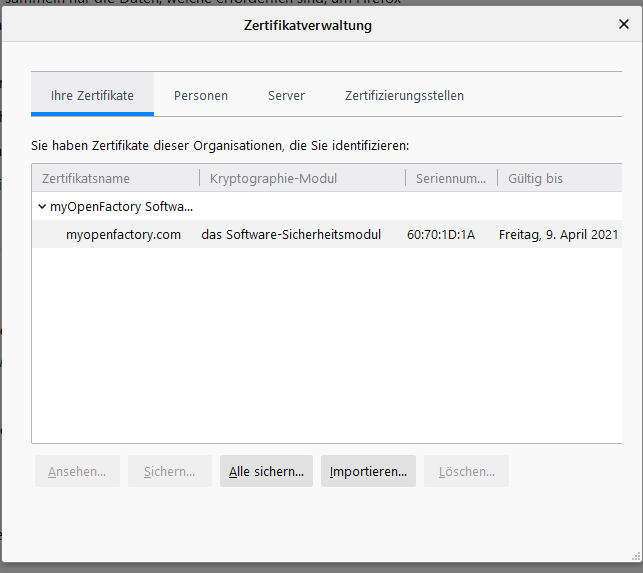
- Klicken Sie in diesem Fenster unten auf “Importieren…”
- Wählen Sie dann die entpackte Datei
certificates.p12aus und bestätigen Sie mit “Öffnen” - Geben Sie nun das Zertifikatspasswort aus der E-Mail ein
- Das Zertifikat erscheint nun in der Liste unter “Ihre Zertifikate”
- Schließen Sie Ihren Browser und starten ihn neu, damit die Änderung wirksam wird
Nach Import des Zertifikats können Sie sich im Portal einloggen.
Loginprobleme
Sollten Sie Probleme haben sich einzuloggen, dann empfehlen wir Ihnen unsere Hilfeseite zum Thema myOpenFactory-Zertifikate. Hilfestellung Zertifikate
1.3 Anmeldung
Das Portal
Erreichen können Sie das Portal jederzeit über https://myopenfactory.net/. Bevor die Internetseite aufgerufen wird, kommt in den meisten Browsern eine Rückfrage, welches Zertifikat für die Authentifizierung genutzt werden soll. Wählen Sie das entsprechend hinzugefügte Zertifikat aus (falls mehrere Zertifikate hinterlegt sein sollten) und bestätigen Sie die Auswahl.
Beispiel aus Microsoft Edge:
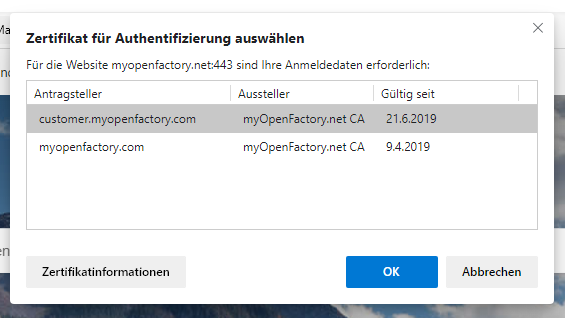
Beispiel aus Google Chrome:
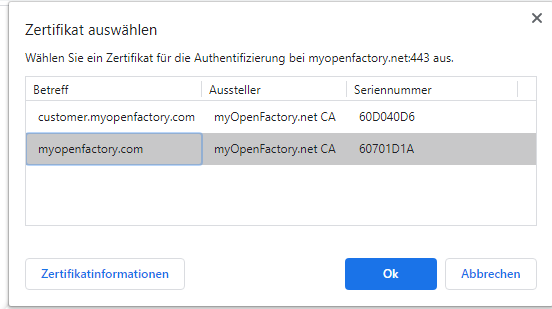
Beispiel aus Mozilla Firefox:
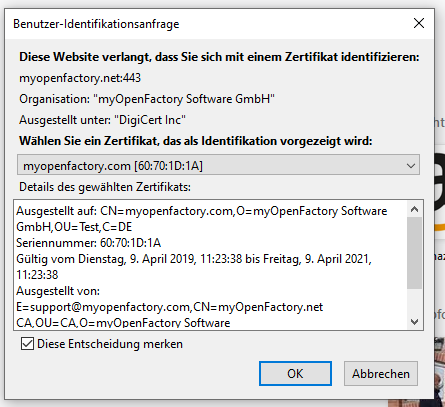
Sie erkennen das korrekte Zertifikat daran, dass es immer von “myopenfactory.net” ausgestellt ist. Der Antragsteller oder Betreff ist in der Regel Ihre Firmen-Domain (wie im Beispiel “myopenfactory.com”).
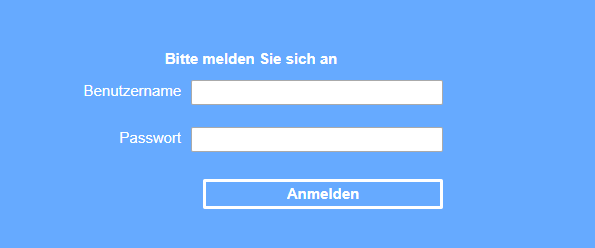
Bitte geben Sie hier Ihren persönlichen Benutzernamen und das zugehörige Passwort aus der Willkommens-Mail ein und klicken Sie auf “Anmelden”. Sie gelangen ins Portal in Ihren Posteingang.
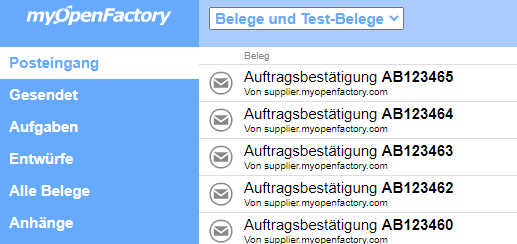
1.4 Postfächer
Posteingang
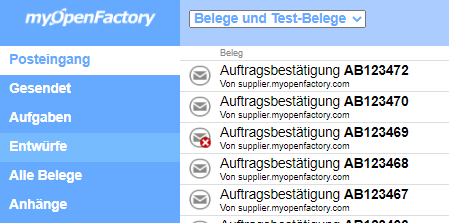
In Ihrem Posteingang sehen Sie immer alle EDI-Belege, die bei Ihnen angekommen sind. Vorausgesetzt Sie haben den Filter zur Ansicht der Belege nicht angepasst. Weitere Informationen zu den Filtern finden Sie unter Filter für Belege.
Wenn Sie über die Plattform Einkauf betreiben, finden Sie hier alle Antwortbelege Ihrer Lieferanten. Also etwa die Auftragsbestätigungen, Lieferavise und Rechnungen. Wenn Sie die Plattform für Ihren Vertrieb nutzen, sehen Sie im Posteingang die Bestellungen oder ggf. noch Anfragen Ihrer Kunden.
Gesendet
Unter den gesendeten Nachrichten finden Sie alle EDI-Belege, die Sie als Unternehmen an die Plattform gesendet haben. Als einkaufendes Unternehmen also alle Bestellungen, als vertreibendes Unternehmen die Antwortbelege wie Auftragsbestätigung, Lieferavise oder Rechnungen.
Entwürfe (nur WebEDI)
Hier finden Sie alle Belege, die Sie schon als Entwurf erstellt haben, aber noch nicht abgesendet haben. Haben Sie eine ERP-Anbindung an die myOpenFactory-Plattform, so erstellen Sie Belege nicht manuell und benötigen diesen Menüpunkt nicht.
Alle Belege
Hier werden alle Belege aus dem Posteingang und Gesendet zusammen angezeigt.
Symbole
In den Postfächern sehen Sie ganz links neben den aufgezählten Belegen möglicherweise die folgenden Symbole:
| Symbol | Bedeutung |
|---|---|
 | Der Beleg wurde erfolgreich verarbeitet. |
 | Der Beleg hat bei der Verarbeitung einen Fehler ergeben oder wurde vom Empfänger abgelehnt. |
 | Der Beleg wurde beantwortet oder fortgeführt. Bspw. eine Bestelung mit einer Auftragsbestätigung oder ein Änderungsauftrag zu einer Bestellung. |
 | Der Beleg hat ein Test-Kennzeichen bzw. wurde als Testbeleg versendet. |
1.5 Belegansicht
Wenn Sie in Ihrem Posteingang oder unter Gesendet einen Beleg öffnen möchten, klicken Sie diesen an.
Navigation
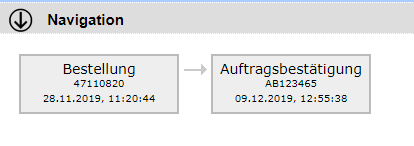
In der Navigation finden Sie alle Belege, die mit diesem Beleg in Verbindung stehen. Dabei wird die Kette der Belege inklusive Belegnummer und Datum der Belege angezeigt. Es können Belege aus der Kette vor oder nach dem dargestellten Beleg in der Navigation angezeigt werden. Mit Klick auf einen Beleg in der Navigation wird dieser Beleg zur Ansicht geöffnet.
Kopfdaten
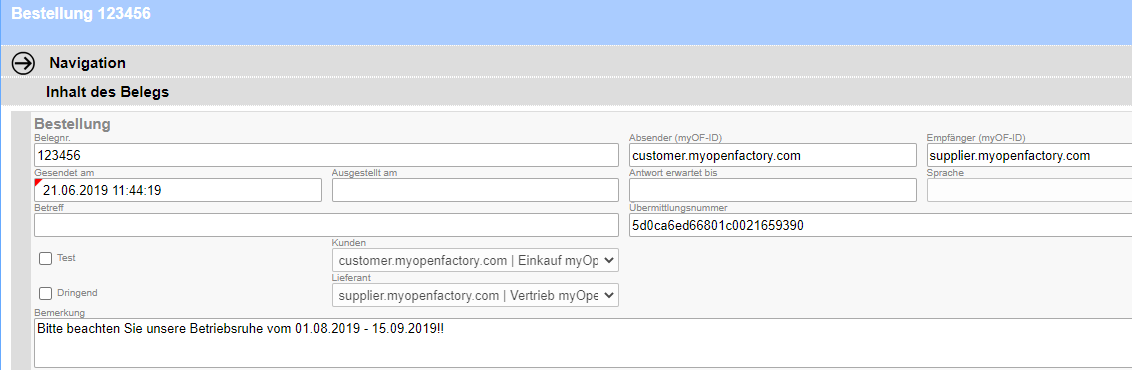
Hier finden Sie:
- Belegnummer
- Absender und Empfänger
- Datum
- Übermittlungsnummer
- Kunde und Lieferant (automatisch befüllt)
Positionen
Positionsübersicht

Hier finden Sie:
- Positionsnummer
- Artikelbeschreibung
- Liefertermin
- Nettobetrag
Alle Positionsdaten
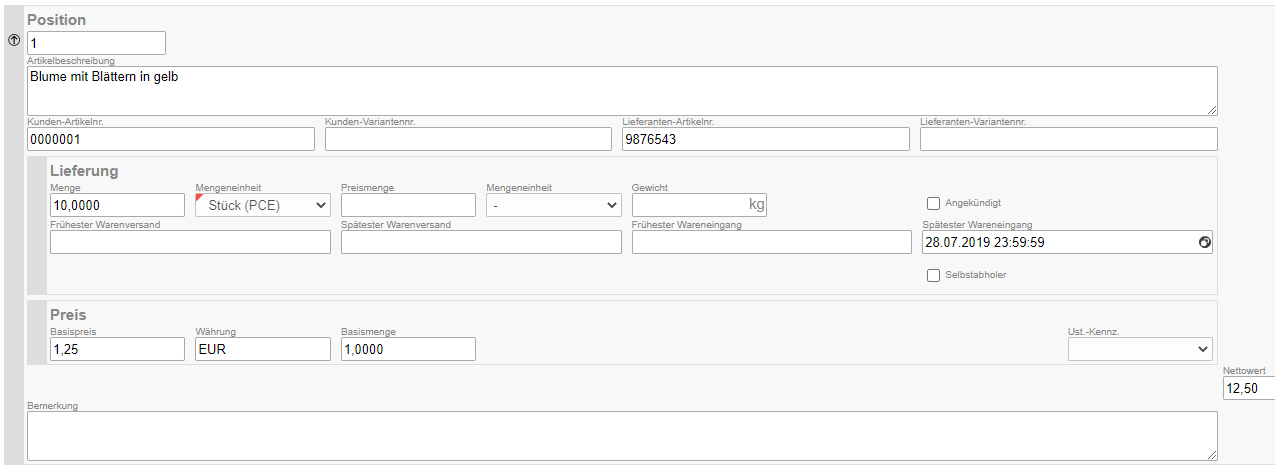
Per Klick auf eine Position lässt sich diese aufklappen.
Hier finden Sie:
- Artikelnummern
- Menge, Mengeneinheit
- Warenversender und -empfänger
- Preis
- Währung
- Basismenge
- ggf. Vorgängerbeleg

Belege, die sich auf andere Belege beziehen, haben zusätzlich das Feld Vorgängerbeleg auf Positionsebene. Angezeigt wird hier die Belegart, die Belegnummer, die Referenzposition und die Übermittlungsnummer. Die Übermittlungsnummer ist eine eindeutige Nummer, die von der Plattform automatisch vergeben wird und den Beleg von anderen unterscheidet. Es ist möglich, dass ein Beleg mehrere Vorgänger besitzt. In einer Rechnung können bspw. als Vorgängerbelege eine Bestellung, Auftragsbestätigung und ein Lieferavis referenziert sein.
Gesamtsumme

Hier wird die Gesamtsumme des Belegs angezeigt.
Unternehmen
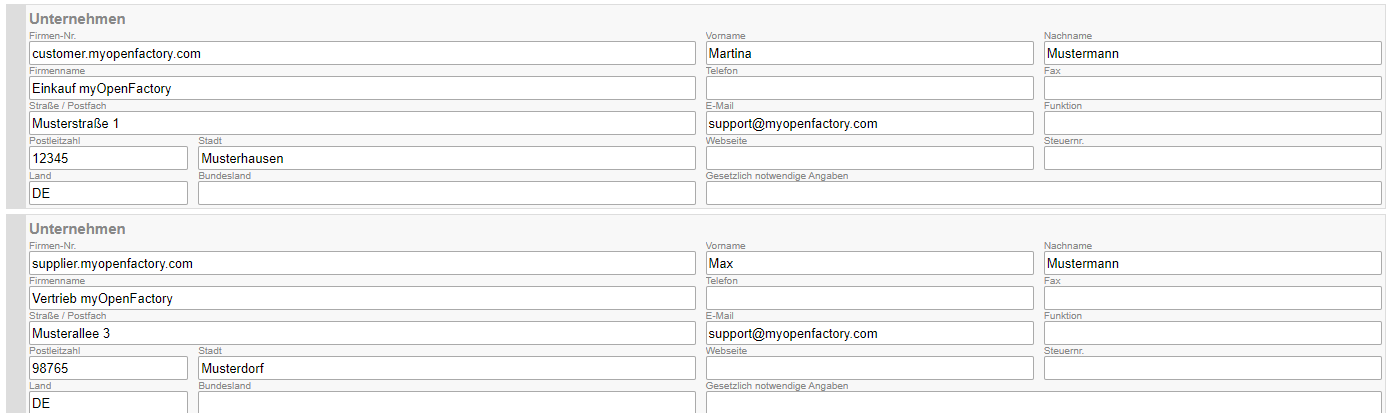
Hier werden alle Unternehmen angezeigt, die als Rolle in dem Beleg erscheinen. Das sind in der Regel der Kunde und Lieferant, ein Warenempfänger und/oder Rechnungsempfänger.
Status

Der Status zeigt den technischen Übermittlungsstatus an. Er gibt keine Aussage über den Bearbeitungsstatus des Belegs beim Empfänger.
Internes Dokument (nur für Admin)
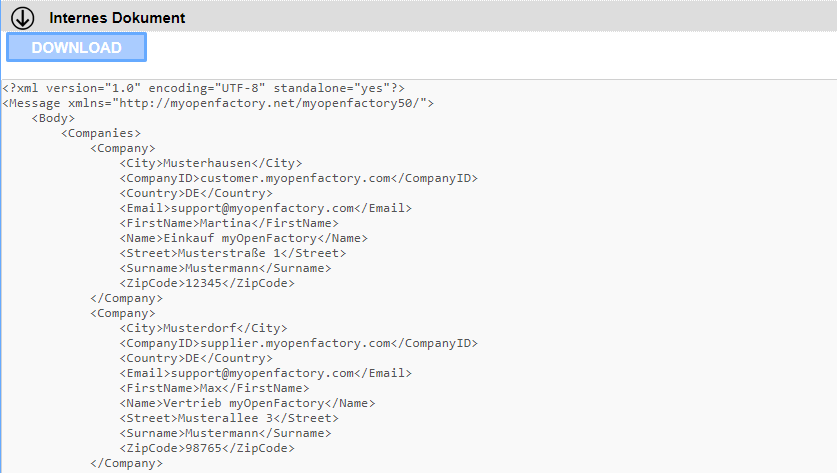
Das interne Dokument ist das Format der myOpenFactory, in welches alle Belege übersetzt werden. Vom internen Dokument aus wird wiederum der Beleg in das Format des Empfängers übersetzt. Es hat für die meisten Benutzer keinerlei Relevanz.
1.6 Suchfunktion
In allen Postfächern können Sie rechts oben die Suchfunktion verwenden, um schneller gewünschte Belege zu finden.

Wonach Sie suchen können
- Bestimmte Belegnummer
- Name des Geschäftspartners
- Name des Verantwortlichen
- Belegart
- z.B. ORDERS, CHANGEORDER, ORDERCONFIRMATION, DISPATCHNOTIFICATION, INVOICE, CREDITMEMO
Das Suchintervall
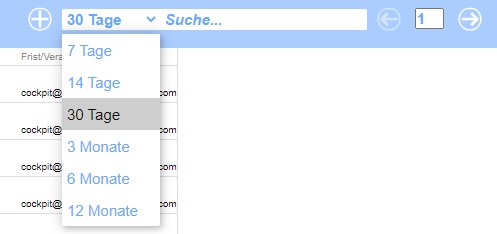
Das Suchintervall direkt neben der Suche ermöglicht es Ihnen, die Suche auf einen bestimnmten Zeitraum einzugrenzen. Möchten Sie bspw. nur Belege eines bestimmten Geschäftspartners aus den letzten 3 Monaten anzeigen lassen, können Sie das Intervall entsprechend einrichten.
Zur Verfügung stehen die Intervalle:
- 7 Tage
- 14 Tage
- 30 Tage
- 3 Monate
- 6 Monate
- 12 Monate
Das Standard-Suchintervall ist für alle Nutzer auf 30 Tage eingestellt. Sie können in Ihrem persönlichen Profil in den Ansichtseinstellungen jederzeit das Standardintervall ändern.
2 Für Benutzer
In diesem Abschnitt finden Sie alle Informationen, die Sie zur Einrichtung des Portals benötigen, sowie eine Übersicht über die wichtigsten Funktionen.
2.1 AB-Erstellung
Auftragsbestätigung erfassen
- Öffnen Sie die Bestellung, zu der Sie eine Auftragsbestätigung erstellen möchten
- Klicken Sie rechts oben, im blauen Balken, auf den Button “Beantworten”
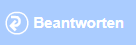
- Es öffnet sich ein Popup, bei dem Sie die Belegart auswählen können, die Sie erfassen möchten. Bei Beantwortung einer Bestellung wird immer nur die Auftragsbestätigung angeboten
- Klicken Sie auf “Erstellen”

- Es öffnet sich der Entwurf für die Auftragsbestätigung
- Dieser ist bereits mit allen Informationen aus der Bestellung vorausgefüllt
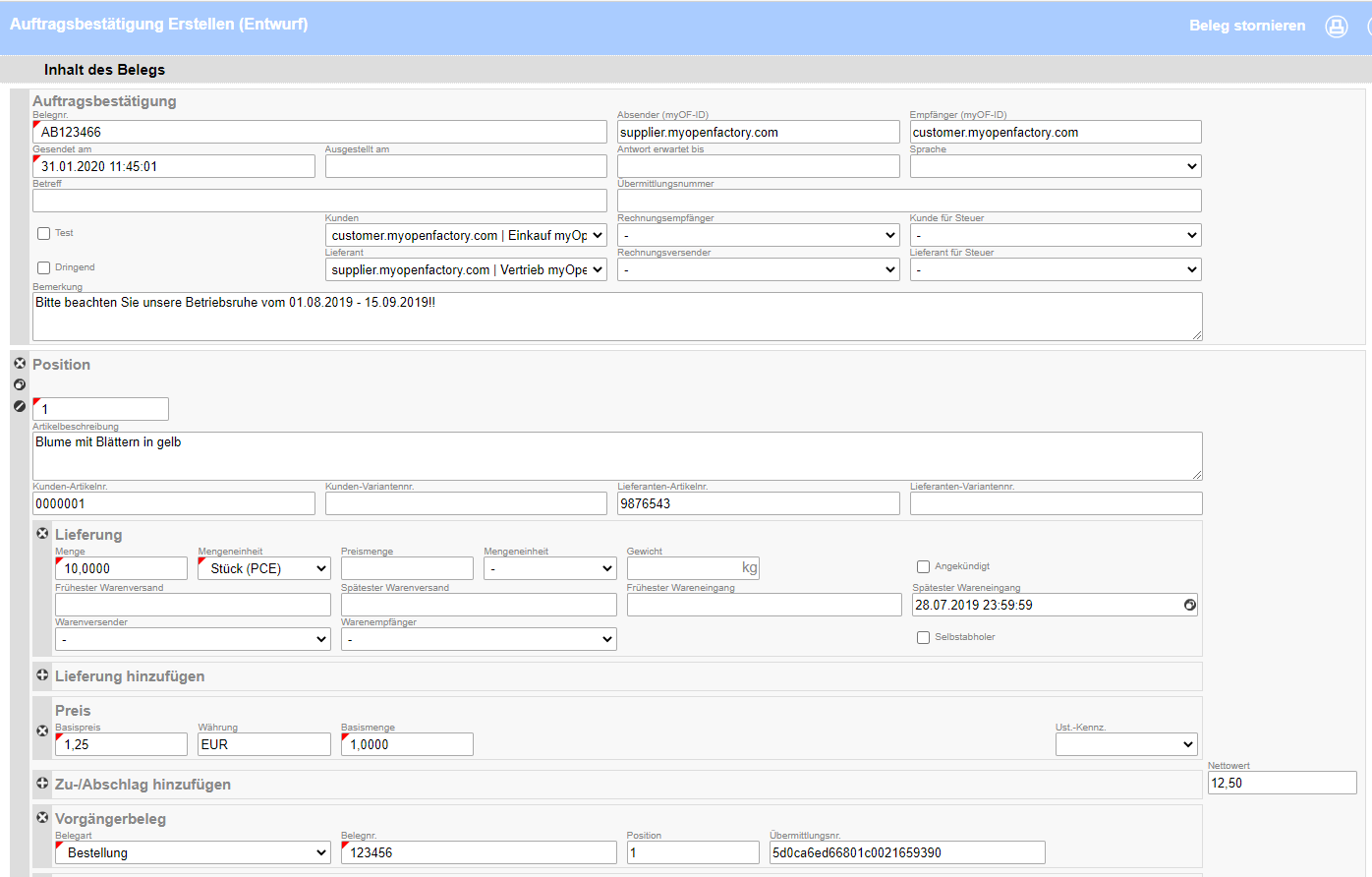
Bestellung vollständig bestätigen
Wenn Sie in der Auftragsbestätigung keine Änderungen zur Bestellung erfassen möchten, folgen Sie bitte diesen Schritten:
- Klicken Sie rechts oben, im blauen Balken, auf den Button “Absenden”
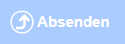
- Es erscheint eine Meldung, dass der Beleg erfolgreich versendet wurde
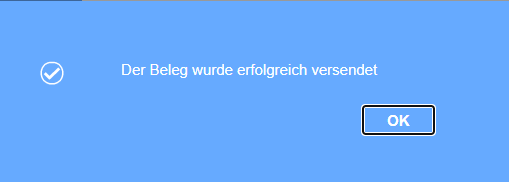
- Bestätigen Sie mit Klick auf “OK”
Bestellung mit Änderungen bestätigen
Wenn Sie Änderungen in der Menge, dem Liefertermin oder Preis vornehmen möchten, gehen Sie bitte wie folgt vor:
Menge anpassen
- Gehen Sie zum Abschnitt “Lieferung”

- Im Feld “Menge” können Sie nun die gewünschte Menge eintragen

Liefertermin anpassen
- Gehen Sie zum Abschnitt “Lieferung”

- Klicken Sie auf den eingetragenen Liefertermin
- Es öffnet sich ein Kalender

- Wählen Sie in dem Kalender den gewünschten Termin aus und bestätigen diesen mit (einem Klick auf) “OK”. Mit einem Klick auf “Jetzt” springen Sie immer zum aktuellen Datum.
Preis anpassen
- Gehen Sie zum Abschnitt “Preis”

- Klicken Sie in das Feld “Basispreis”
- Tragen Sie den neuen Preis (mit Komma als Dezimaltrenner) ein

Wenn Sie den Preis geändert haben, wird der Nettowert (rechts) automatisch angepasst.
Tipps für die Bearbeitung von Belegen finden Sie hier.
2.2 AB-Prüfung
Öffnen von zu prüfenden Auftragsbestätigungen
Je nach Benutzereinstellung werden Sie per E-Mail über jeden Beleg informiert, der zur Prüfung angehalten wurde. Über den in der E-Mail enthaltenen Link gelangen Sie in die Belegansicht der Auftragsbestätigung.
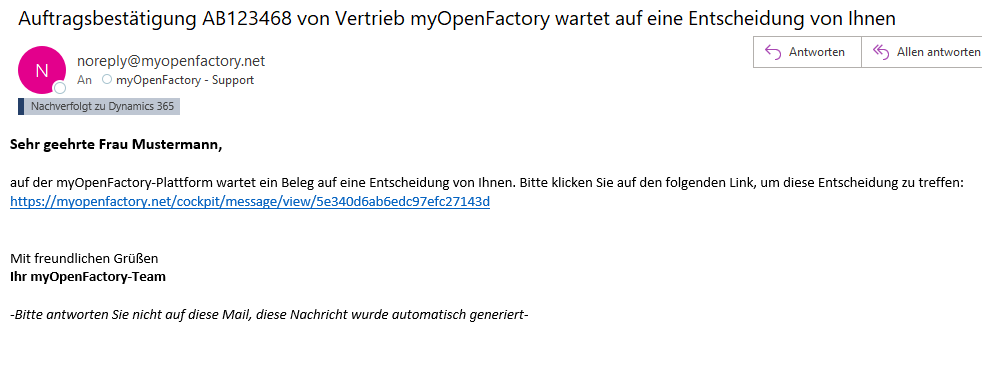
Alternativ können Sie auch über Ihren Posteingang die Auftragsbestätigung öffnen. Sie erkennen zu prüfende Auftragsbestätigungen am Status “Warte auf Entscheidung”.
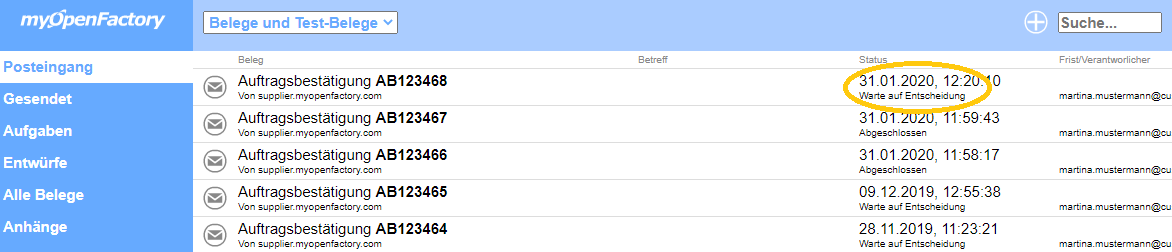
Sie können außerdem noch den Belegfilter auf “Meine offenen Belege” setzen, um ausschließlich zu prüfende Belege angezeigt zu bekommen.
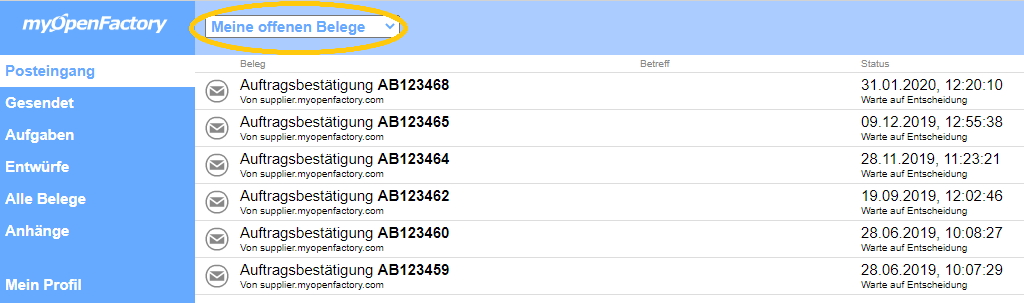
Arten von Abweichungen
Es gibt im Portal für Prüfungen zwei Arten von markierten Abweichungen:
- relevante Abweichungen (Farbcode: orange)
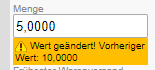
- nicht relevante Abweichungen (Farbcode: gelb)
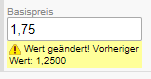
Relevante Abweichungen sind alle Abweichungen, die außerhalb des Toleranzbereiches fallen, den Sie bei der Konfiguration der Prüfungen definiert haben.
Nicht relevante Abweichungen sind alle Abweichungen, die von der Plattform darüber hinaus noch festgestellt werden konnten, oder eben jene, die innerhalb des Toleranzbereiches liegen.
Belege werden nur dann zur Prüfung angehalten, wenn mindestens eine relevante Abweichung festgestellt werden konnte. Belege mit ausschließlich nicht relevanten Abweichungen werden nicht angehalten, aber die Abweichungen werden dennoch gelb in den Belegen dargestellt.
Die Abweichungen
In der eingeklappten Position erkennen Sie auf den ersten Blick eine relevante Abweichung (orange). Neben dem aktuellen Wert wird der Wert aus der Bestellung angezeigt. Zudem erkennen Sie vorhandene Abweichungen anhand des Ausrufezeichens links an der Position.
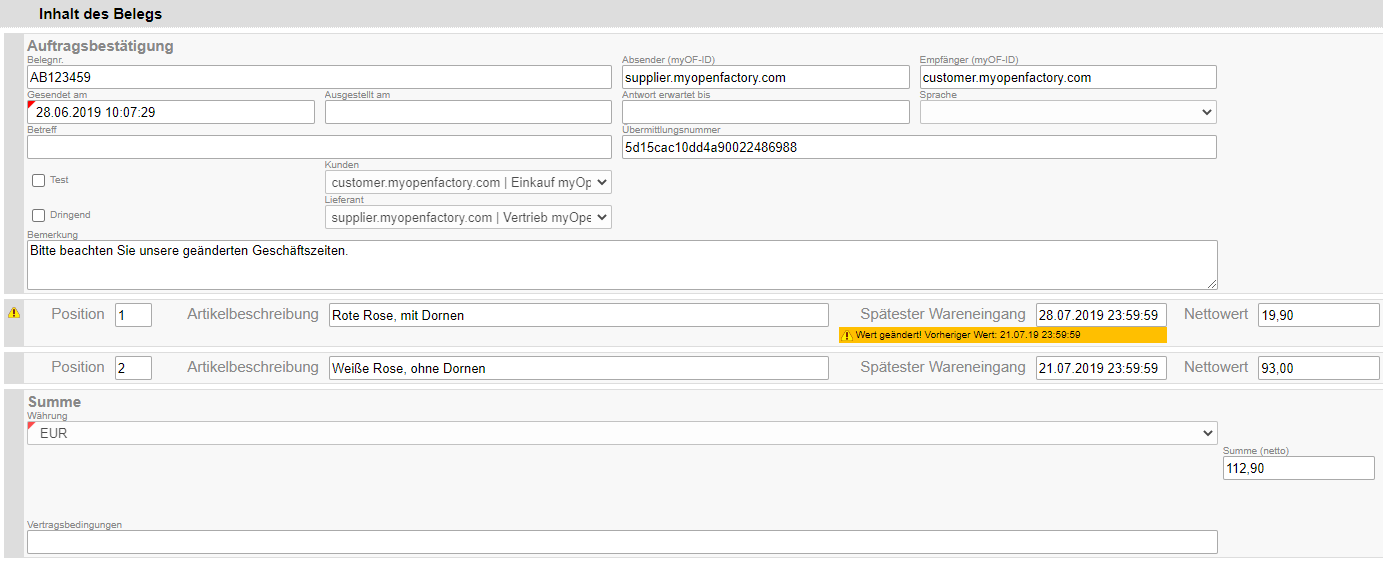
Hier: Wert geändert! Vorheriger Wert: 21.07.19
In der eingeklappten Position werden die Positionsnummer, die Artikelbeschreibung, der Liefertermin und der Preis angezeigt. Eine Abweichung, die sich auf andere Werte innerhalb der Position bezieht, wird mit einer orangenen Markierung links an der Position angezeigt.

Klicken Sie dann auf die Position, um sich die relevante Abweichung anzeigen zu lassen.
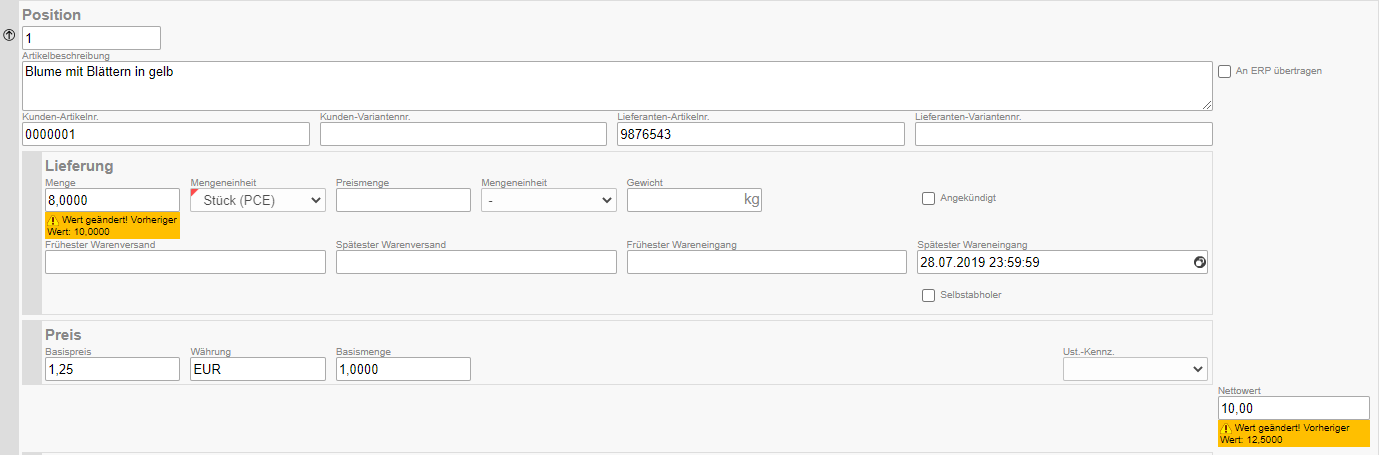
Hier gibt es neben der Preisabweichung also eine Mengenabweichung (vorheriger Wert 10 Stück, jetzt 8 Stück), bzw. resultiert die Preisabweichung aus der Mengenabweichung.

Dasselbe gilt auch für nicht relevante Abweichungen, wobei die Farbe der Markierung hier gelb ist. Sind sowohl relevante als auch nicht relevante Abweichungen vorhanden, so wird die Markierung orange gefärbt.
Ablehnen und Akzeptieren
Akzeptieren
Sind Sie mit der Auftragsbestätigung trotz Abweichungen einverstanden, können Sie die Auftragsbestätigung akzeptieren. Hierzu klicken Sie rechts oben auf den Button “Akzeptieren”.
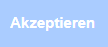
Daraufhin erscheint die Meldung, dass der Beleg erfolgreich gespeichert wurde.
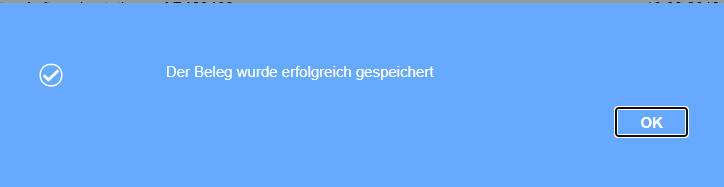
Klicken Sie auf “OK”, um in Ihren Posteingang zurückzukehren. Der Beleg wird mit den Abweichungen an Ihr ERP-System gesendet.
Ablehnen
Vorbemerkung
Sind Sie mit der Auftragsbestätigung aufgrund der Abweichungen nicht einverstanden, so können Sie die Auftragsbestätigung ablehnen. Durch die Ablehnung wird der Beleg nicht an Ihr System übertragen, Ihre Bestellung bleibt somit weiterhin unbestätigt. Wenn Sie die AB im Portal ablehnen, ist damit nicht automatisch verbunden, dass Ihr Lieferant über die Ablehnung informiert wird. Ihr Lieferant wird also nicht ohne weiteres Eingreifen oder informieren Ihrerseits eine korrigierte AB versenden. Das Kommentarfeld (s.u.) ermöglicht Ihnen zwar, einen Ablehnungsgrund anzugeben, jedoch wird dieser nicht automatisch an Ihren Lieferanten weitergeleitet. Grundsätzlich steht Ihnen diese Option nur zur Verfügung, wenn Ihr Lieferant ebenfalls unabhängiger Partner auf der Plattform ist und Zugriff auf das Portal hat. Ausnahme sind hier nur gesponserte WebEDI-Lieferanten. Diese erhalten die Ablehnung automatisch über das Portal. Es ist somit mit jedem Lieferanten im Vorfeld einer Anbindung abzustimmen, ob er die Benachrichtigungsfunktion über das Portal nutzt. Zudem kann jeder Empfänger in seinem persönlichen Account die Benachrichtigungsfunktion jederzeit deaktivieren. Falls Ihr Lieferant kein unabhängiger Partner ist, oder die Benachrichtigungsfunktion nicht verwendet, endet hier der automatische Prozess und Sie müssten Ihre Ablehnungsgründe wie gewohnt per Telefon oder Mail an den Lieferanten übermitteln.
Klicken Sie rechts oben auf “Ablehnen”.

Es erscheint eine Maske, in der sie den Grund der Ablehnung eintragen können.
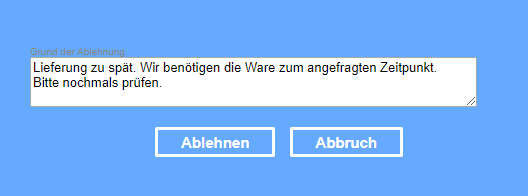
Klicken Sie dann auf “Ablehnen”, wird Ihre Mitteilung gespeichert und (sofern wie oben beschrieben mit dem Lieferanten abgestimmt) an den zuständigen Bearbeiter beim Lieferanten weitergeleitet. Die Nachricht wechselt daraufhin ihren Status zu “Abgeschlossen (Fehler & Warnung)” und wird mit einem roten X markiert. Der Beleg wird nicht an Ihr ERP-System versendet.

Öffnen Sie die Auftragsbestätigung erneut, so erscheint der Grund der Ablehnung oben im Kopf des Belegs.

2.3 Weitere Funktionen & Tipps
PDF herunterladen
Möchten Sie zu einem Beleg auch ein PDF herunterladen, können Sie das bequem aus der Belegansicht heraus. Klicken Sie hierzu rechts oben auf das Drucker-Symbol.

Im Hinweis können Sie auswählen, ob Merkmale und Anhänge ausgeblendet werden sollen. Wir empfehlen hier, die Default-Einstellungen (Merkmale ausgeblendet) beizubehalten.
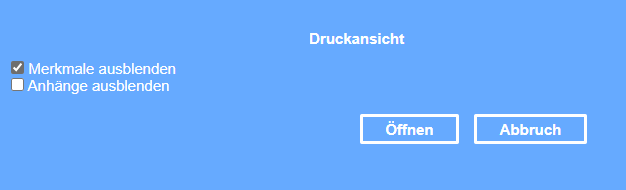
Je nach Browser öffnet sich daraufhin das PDF entweder in einem neuen Tab oder wird direkt heruntergeladen.
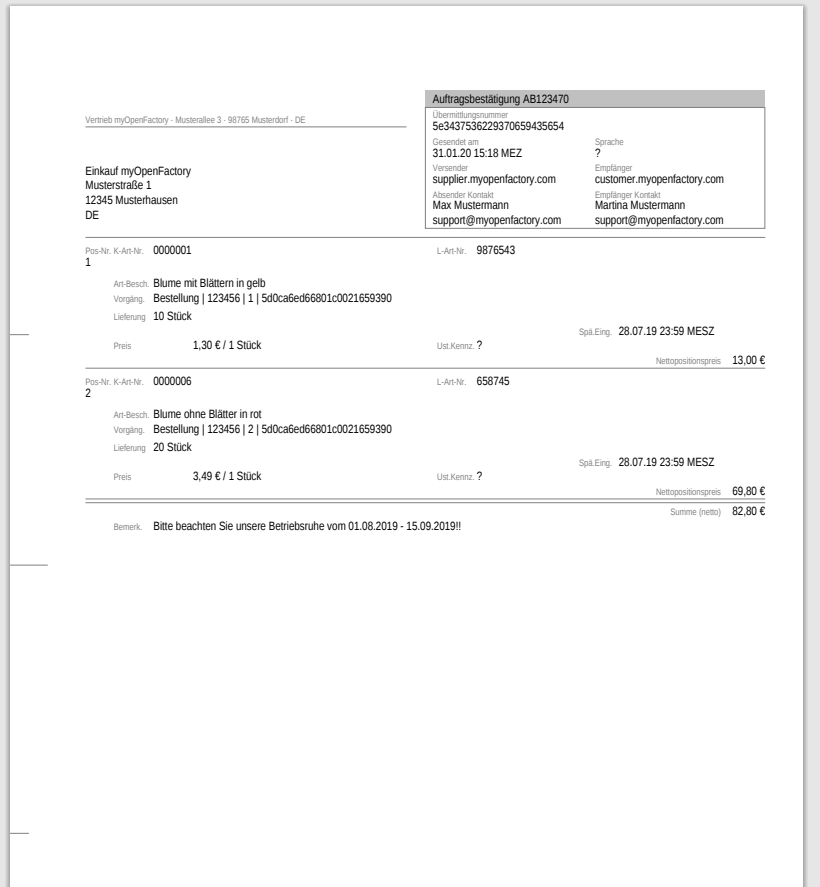
Tipps für die Bearbeitung von Belegen
Positionen löschen
Sie können Positionen löschen, indem Sie auf das x-Symbol links an der Position klicken.

Position duplizieren
Zur leichteren Erfassung neuer Positionen können Sie Positionen duplizieren. Klicken Sie hierzu auf das Kreis-Symbol an der Position.

Daraufhin geht eine weitere Position auf, wobei die Positionsnummer hochgezählt wird.
Positionen absagen/stornieren
Wenn Sie eine bestimmte Position nicht liefern können/wollen, können Sie die Position absagen. Wir empfehlen hierbei, die Funktion des Portals zu nutzen. Klicken Sie hierzu auf das /-Symbol.

Eine Position zu löschen, weil diese nicht bestätigt werden soll, wird ausdrücklich nicht empfohlen. Grund ist, dass der Kunde nicht erfährt, warum die eine Position nicht bestätigt wurde und somit weiter auf eine Bestätigung für diese Position wartet. Mit Klick auf das /-Symbol wird die bestätigte Menge auf Null gesetzt, so weiß der Kunde, dass es sich um einen Positionsstorno handelt.
Liefertermine für alle Positionen übernehmen
Wenn Sie nur den Liefertermin in einer Auftragsbestätigung ändern möchten, können Sie den neuen Termin für alle Positionen übernehmen. Klicken Sie hierzu auf die Kreise rechts neben dem Lieferdatum. Der Termin wird auf alle Positionen übertragen.
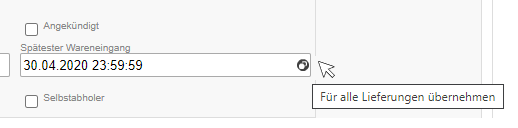
Zu- und Abschläge erfassen
Mit einem Klick auf “Zu-/Abschlag hinzufügen” (direkt unter dem Preis) können Sie einen Zu- oder Abschlag hinzufügen. Geben Sie hier eine Beschreibung, den Typ und den Prozentsatz ein.
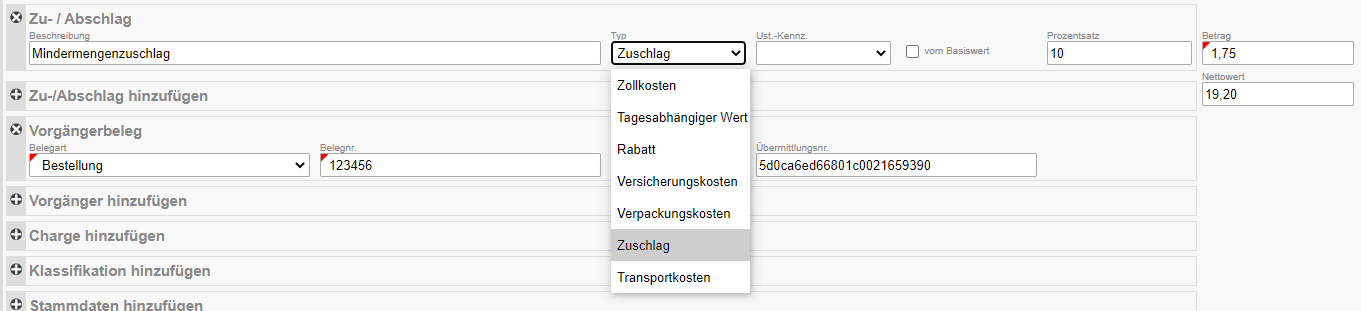
Zahlungskonditionen hinzufügen
Mit einem Klick auf “Zahlungskondition hinzufügen” können Sie ebendiese erfassen. Bitte beachten Sie, dass Sie diese im Vorfeld mit Ihrem Kunden abgestimmt haben sollten. Hier müssen Beschreibung, die Anzahl der Tage und die Prozentzahl angegeben werden.

Speichern von Entwürfen
Wenn Sie bereits mit der Bearbeitung einer AB begonnen haben, die AB noch nicht versenden möchten, können Sie einen Entwurf sichern. Klicken Sie hierzu rechts oben auf “Speichern”.
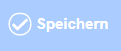
Daraufhin erscheint die Meldung, dass der Beleg erfolgreich gespeichert wurde. Sie finden diesen nun in Ihren Ordnern unter “Entwürfe” und können ihn jederzeit weiter bearbeiten.
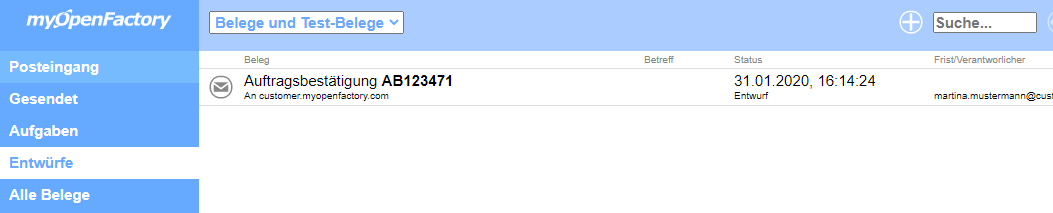
Abbrechen von Entwürfen
Sollten Sie einmal einen Entwurf abbrechen wollen, können Sie dies über den “Abbruch”-Button rechts oben durchführen.

3 Benutzerprofil
In diesem Abschnitt finden Sie alle Informationen und Einstellungen, die Sie persönlich betreffen.
3.1 Persönliche Daten
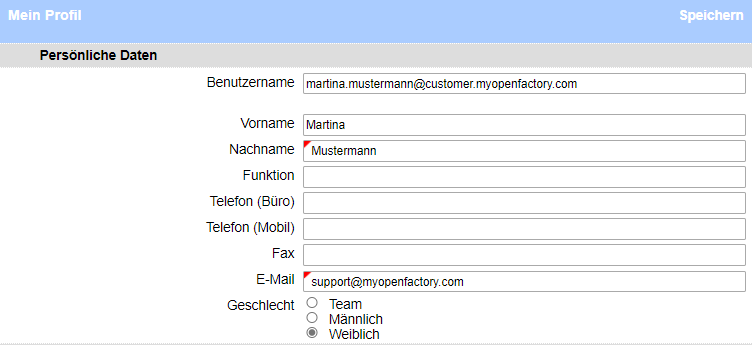
Bis auf Ihren Benutzernamen können Sie hier alle Felder bearbeiten. Klicken Sie nach der Änderung einfach rechts oben auf “Speichern” im blauen Balken. Sollten Sie Ihren Benutzernamen ändern wollen, weil Sie bspw. geheiratet haben, wenden Sie sich bitte an unseren Support.
3.2 Sprache und Zeitzone

Zur Auswahl für die Sprachen stehen Deutsch und Englisch.
Alle gültigen Zeitzonen sind auswählbar.
3.3 Ansicht
Belegansicht

Standardmäßig sind hier die ersten beiden Optionen angehakt. “Positionsliste zusammenklappen” bezieht sich auf die Ansicht eines Belegs. Hat ein Beleg viele Positionen, kann eine Übersicht über alle Positionen ohne Detailansicht sehr hilfreich sein. Positionen können per Klick dennoch aufgeklappt werden für eine Detailansicht.
Positionen
Zusammengeklappte Positionen:
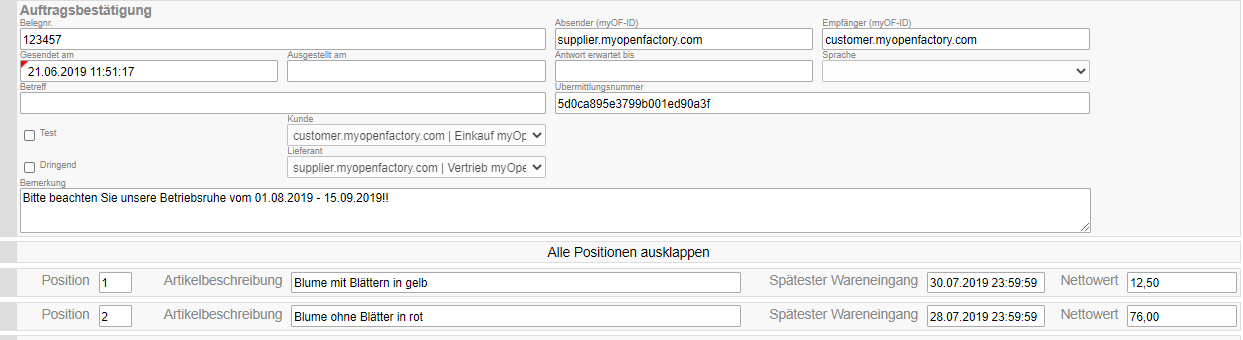
Ausgeklappte Positionen:
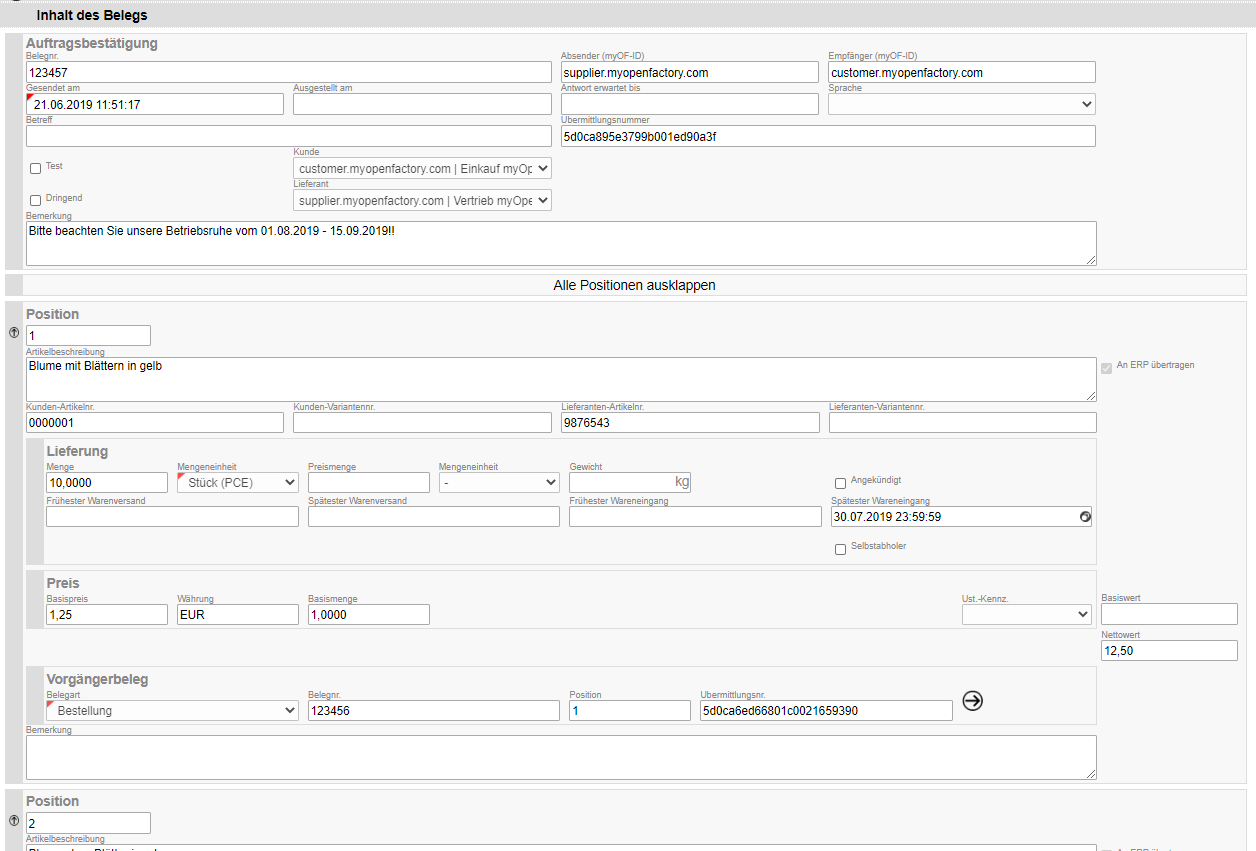
Belegübersicht
Das Feld “Hinweis (Icon) auf Vorgänger-/Nachfolgebelege” bezieht sich auf den Hinweis in den Postfächern neben den Belegen.
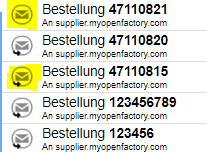
Wird der Haken entfernt, so lädt die Belegansicht wesentlich schneller. In der Regel wird dies aber nicht benötigt und kann angehakt bleiben.
Standard-Suchintervall
Hier können Sie einstellen, welches Suchintervall standardmäßig für Ihre Suche in den Postfächern verwendet wird.
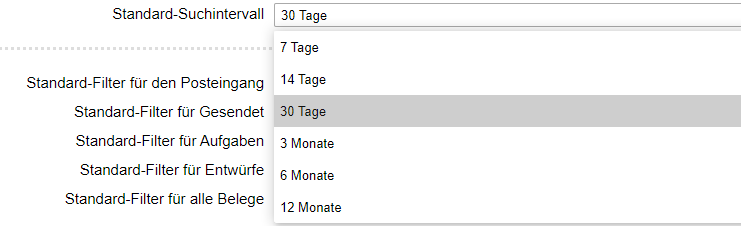
Filter für Postfächer
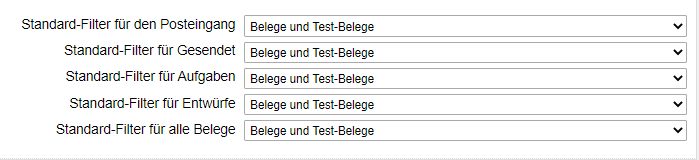
Hier können für jedes Postfach individuelle Filter eingestellt werden. Diese finden sich dann oben in den Postfächern wieder.
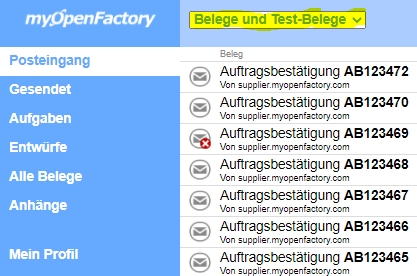
Es werden immer genau die Belege angezeigt, die dem Namen des Filters entsprechen. Hier bspw. Test-Belege und produktive Belege. Sie können die Filter oben in den Postfächern jederzeit ändern, in Ihrem Profil können Sie die Standard (Default)-Filter einstellen.
Übersicht zu den Belegfiltern
| Name des Filters | Wirkung |
|---|---|
| kein Filter | alle Belege werden ungefiltert angezeigt |
| Belege | zeigt nur produktive Belege an |
| Test-Belege | zeigt nur Test-Belege an |
| Meine Belege | zeigt alle Belege an, die Ihnen als Benutzer zugeordnet sind |
| Meine offenen Belege | zeigt alle Belege an, die noch auf eine Entscheidung von Ihnen warten |
| Fehlerhafte Belege | zeigt alle Belege an, die fehlerhaft sind (Fehlermeldung im Beleg) |
| Belege und Test-Belege | zeigt alle produktiven und alle Test-Belege an |
3.4 Benachrichtigungen

Vertretung
Unter “Zur Zeit vertreten durch” können Sie Ihre Vertretung aus den vorhandenen Benutzern einstellen. Der ausgewählte Benutzer erhält in Ihrer Abwesenheit alle Benachrichtigungen (per Mail), die sonst Sie selbst erhalten hätten.
Benachrichtigung per E-Mail
| Informieren Sie mich wenn, … | Wirkung |
|---|---|
| ein neuer Beleg zur Verfügung steht | Sie erhalten für jeden eintreffenden Beleg (vgl. Posteingang) eine E-Mail von uns |
| ein neuer Beleg oder eine Quittung zur Verfügung steht | Sie erhalten für jeden eintreffenden Beleg und jede eintreffende Quittung eine E-Mail von uns. |
| ein Beleg einen Fehler ergab | Sie erhalten von uns für jeden fehlerhaften Beleg eine E-Mail. |
| nie | Sie erhalten gar keine Benachrichtigungen von uns per E-Mail. |
Standardmäßig ist hier die Benachrichtigung bei Fehlern eingestellt.
Bitte beachten Sie, dass diese Einstellungen nur greifen, sofern Sie für die Belege als verantwortlicher Benutzer ausgewählt wurden. Bei weiteren Fragen hierzu wenden Sie sich bitte an den Key-User (Manager) aus Ihrem Unternehmen oder Ansprechpartner bei Ihrem Lieferanten.
Beleg zusätzlich als PDF anhängen
Wenn Sie eingestellt haben, dass Sie bei neu eingetroffenen Belegen eine E-Mail erhalten möchten (bietet sich an, wenn Sie bspw. über eingehende Bestellungen Ihrer Kunden informiert werden möchten), dann können Sie sich die Bestellung für Ihre Unterlagen und zum Vergleich direkt mitsenden lassen. Hierzu müssen Sie das Feld nur anhaken und rechts oben Speichern.
3.5 Passwort ändern

Sie erhalten von uns initial ein zufälliges Passwort. Hier können Sie dieses auf ein Passwort ändern, welches Sie sich besser merken können (oder Ihren Sicherheitsanforderungen mehr entspricht).
4 Für Manager
In diesem Abschnitt finden Sie alle Informationen, die Sie zur Einrichtung des Portals benötigen, sowie eine Übersicht über die wichtigsten Funktionen.
4.1 Erweitertes Menü
Als Manager erscheinen links in der blauen Leiste noch mehr Menü-Punkte. Hier erhalten Sie einen Überblick über die zusätzlichen Inhalte.
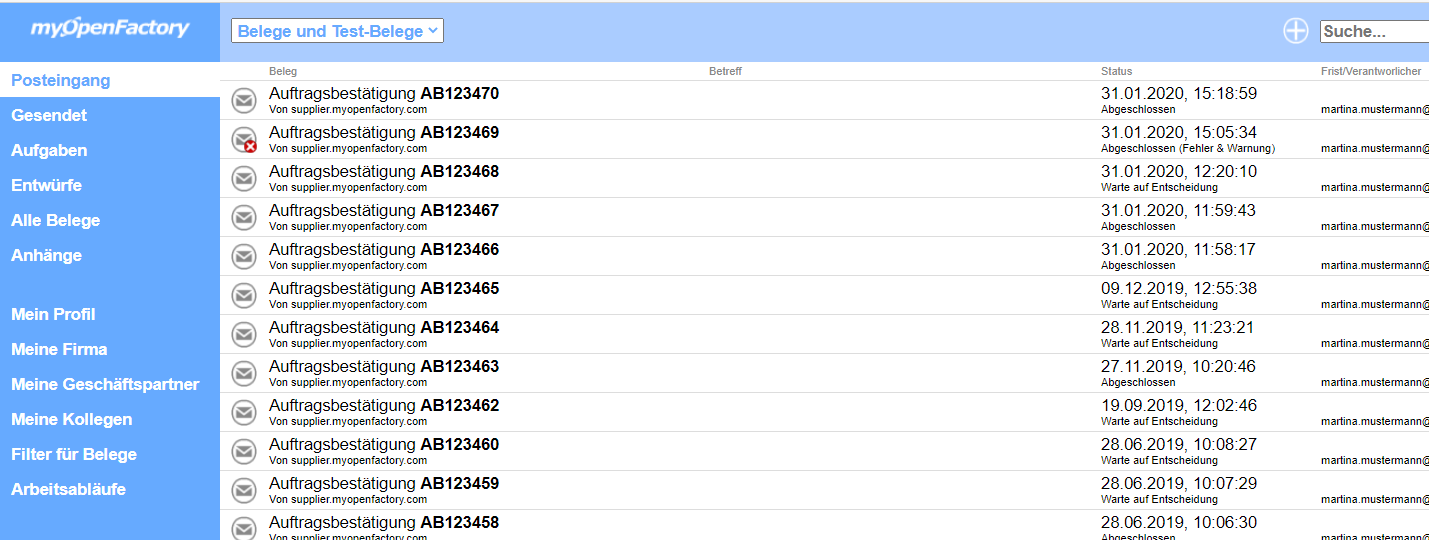
Während der Nutzer nur “Mein Profil” sehen kann, kann der Manager darüber hinaus noch mehr Einstellungen im Portal vornehmen.
Meine Firma
Unter “Meine Firma” sehen Sie eine Übersicht über alle zu Ihrer Firma eingerichteten oder angelegten Daten. Alle Reiter können hier betrachtet werden, eine Bearbeitung ist jedoch nur durch die Mitarbeiter der myOpenFactory möglich. Einzige Ausnahme ist der Reiter “Zertifikate”, dieser kann auch von Ihnen als Manager bearbeitet werden.
Meine Geschäftspartner
Hier sehen Sie alle Verbindungen, die zwischen Ihrem Unternehmen und Ihren Kunden und/oder Lieferanten über die Plattform hergestellt wurden. Es wird zwischen produktiven Verbindungen und Test-Verbindungen unterschieden. Test-Verbindungen erkennt man an dem gelben T-Symbol links neben dem Firmennamen.
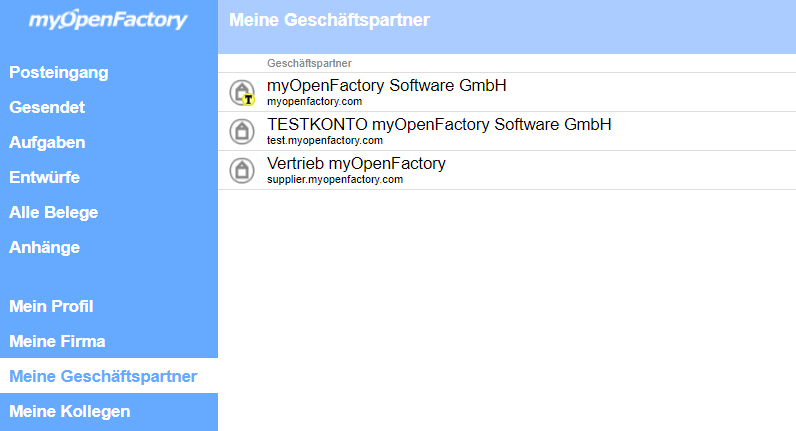
Zudem unterscheiden wir zwischen unabhängigen und gesponserten Geschäftspartnern.
Unabhängige Geschäftspartner sind Unternehmen, die einen eigenen Nutzungsvertrag mit uns abgeschlossen haben und daher die Kosten für die Teilnahme an der EDI-Plattform selbst tragen. Sie erkennen diese in der Übersicht der Geschäftspartner an dem grünen Haussymbol:

Gesponserte Geschäftspartner sind Unternehmen, für die unabhängige Geschäftspartner die Kosten der Teilnahme an der EDI-Plattform übernehmen. Sie erkennen diese in der Übersicht der Geschäftspartner an dem grauen Haussymbol:

Meine Kollegen
Hier sehen Sie alle Mitarbeiter aus Ihrem Unternehmen, die ebenfalls einen Zugang zum Portal haben. Sie selbst stehen hier nicht aufgelistet, weil Sie Ihre persönlichen Einstellungen immer unter “Mein Profil” vornehmen.
Filter für Belege
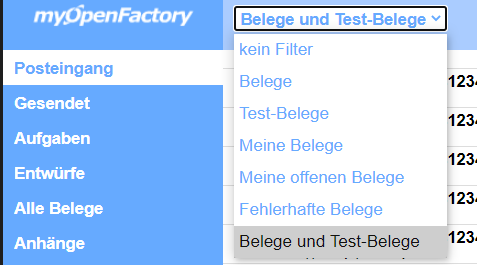
In den Postfächern gibt es bereits 6 Standardfilter, die ausgewählt werden können. Hier können Sie weitere Filter einrichten. Wir empfehlen jedoch immer, dies in Rücksprache mit den Mitarbeitern der myOpenFactory zu konfigurieren. Sollten Sie einen Filter benötigen, sprechen Sie uns gerne an!
Arbeitsabläufe
Wenn Ihr Unternehmen im Portal angelegt wird, erhält Ihr Unternehmen immer einen Standard-Workflow. Dort kann eingestellt werden, welche Belegarten verarbeitet werden können, zudem lassen sich Mappings für Mengeneinheiten, Länderkennzeichen, Zu-/Abschläge und weitere Werte einstellen. Auch hier empfehlen wir, nur in Rücksprache mit den Mitarbeitern der myOpenFactory Änderungen vorzunehmen.
4.2 Mappings und Zuordnungen
Unter dem Menüpunkt “meine Geschäftspartner” sehen Sie einen Überblick über all Ihre angebundenen Geschäftspartner. Wenn Sie Belege an Ihre Geschäftspartner versenden, müssen hier alle Kunden- oder Lieferantennummern hinterlegt werden, die Sie für Ihre Geschäftspartner verwenden. Außerdem können hier eingehende Mappings vorgenommen werden, falls Ihre Geschäftspartner andere IDs/Nummern verwenden, als die von Ihnen Erwarteten.
Ausgehende Zuordnungen
Wickeln Sie Ihre Einkaufsprozesse per EDI ab, müssten Sie in den entsprechenden Lieferanteneinstellungen bei “ausgehende Zuordnung” die Lieferantennummer/n aus Ihrem System hinterlegen. Wickeln Sie Ihre Vertriebsprozesse per EDI ab, tragen Sie in den Geschätspartnereinstellungen dort die Kundennummer/n ein.
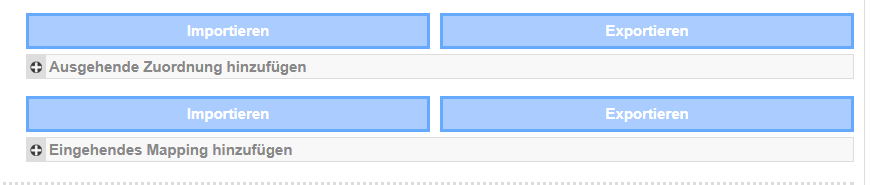
Klicken Sie dazu auf “Ausgehende Zuordnung hinzufügen” und es öffnet sich ein Eingabefeld. Tippen Sie dort die entsprechende Nummer ein und klicken Sie rechts oben auf “Speichern”. Öffnen Sie diesen Geschäftspartner erneut, sehen Sie die soeben gespeicherte Zuordnung. Alle Belege, die diese Nummer enthalten, werden nun automatisch an diesen Geschäftspartner versendet.
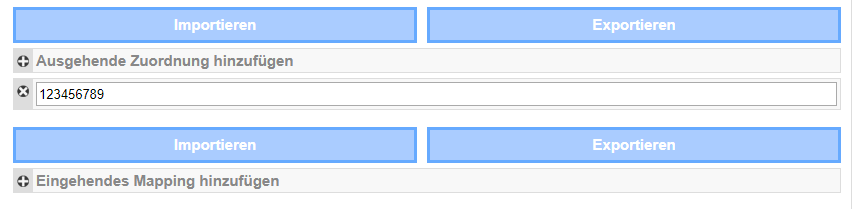
Eingehende Mappings
Verwendet ein Kunde oder Lieferant für eine Rolle/Firma eine ID bzw. Nummer, die Ihr System nicht zuordnen kann, können Sie auf der Plattform ein Mapping hinterlegen.
Beispiel:
Ihr Kunde sendet in seiner Bestellung die Kundennummer “987654321”, da es die Kundennummer aus seinem System ist. Sie möchten aber die von Ihnen vergebene Kundennummer “0815” erhalten, damit Ihr System den Kunden identifizieren kann.
Um ein Mapping zu hinterlegen, klicken Sie auf “Eingehendes Mapping hinzufügen”, woraufhin sich 2 Eingabefelder öffnen, die durch einen Pfeil getrennt sind. In das linke Feld tragen Sie den Ausgangswert ein, im Beispiel die Nummer “987654321”. In das rechte Feld tragen Sie den Zielwert ein, hier bspw. “0815”. Anschließend rechts oben speichern. Öffnen Sie diesen Geschäftspartner erneut, sehen Sie das soeben gespeicherte Mapping. In allen eingehenden Belegen wird nun die linke Nummer in den Firmennummern durch die rechte Nummer ersetzt.

Import und Export von Zuordnungen und Mappings
Falls Sie für einen Partner sehr viele Nummern verwenden, empfiehlt sich ein Import der Nummern im Vergleich zum manuellen Speichern. Ebenso verhält es sich mit eingehenden Mappings.
Import von ausgehenden Zuordnungen
Möchten Sie ausgehende Zuordnungen per Import vornehmen, sollte in einer CSV-Datei in jeder Zeile eine Nummer stehen. Die Dateiendung muss hierbei immer “.csv” sein.
Beispiel:
987654321
666555
33367
4711
0000632
55638
Um den Import zu starten, klicken Sie auf “Importieren” überhalb der ausgehenden Zuordnung. Es öffnet sich daraufhin dieses Fenster:
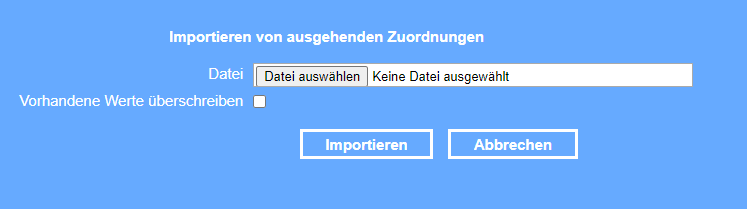
Klicken Sie auf “Datei auswählen”, um die Datei von Ihrem PC auszuwählen. Vor dem Import können Sie jetzt noch entscheiden, ob vorhandene Zuordnungen überschrieben werden sollen, oder ob die neuen Nummern zusätzlich aufgenommen werden sollen. Bei Auswahl von “vorhandene Werte überschreiben”, werden alle bisherigen Zuordnungen gelöscht und durch die neu importierten Nummern ersetzt. Klicken Sie zuletzt auf “Importieren”, werden die neuen Zuordnungen sofort angezeigt.
Export von ausgehenden Zuordnungen
Möchten Sie die vorhandenen Zuordnungen exportieren, um diese bspw. zu ergänzen, klicken Sie auf den Button “Exportieren” über den Zuordnungen. Es startet daraufhin der Download der Zuordnungen als .csv.
Import von eingehenden Mappings
Bereiten Sie eine CSV-Datei vor, in der der Ausgangswert in der ersten Spalte steht und der Zielwert in der zweiten Spalte. Jeweils ein Paar in einer Zeile, getrennt durch Semikolon. Klicken Sie auf den Button “Importieren”. Es öffnet sich ein Fenster, indem Sie die zu importierende Datei auswählen können. Sie können entscheiden, ob vorhandene Werte überschrieben oder ergänzt werden sollen. Klicken Sie zum Abschluss auf “Importieren”. Die Mappings werden Ihnen unmittelbar angezeigt.
Beispiel:
987654321;0025687
666555;3400175
33367;776631
4711;0815
0000632;632
55638;160374
Export von eingehenden Mappings
Möchten Sie die vorhandenen Mappings exportieren, um diese bspw. zu ergänzen, klicken Sie auf den Button “Exportieren” über den Mappings. Daraufhin startet der Download der Mappings als CSV-Datei.
4.3 Benutzer beantragen
Prüfen Sie vor der Neuanlage eines Kollegen immer, ob dieser nicht bereits ein Zugang zum Portal besitzt. Wenn sehr viele Kollegen/innen in Ihrem Firmenaccount angelegt sind, können Sie zur schnelleren Orientierung auch die Such-Maske oben rechts nutzen.
- Klicken Sie auf “Meine Kollegen”
- Klicken Sie rechts oben das das +-Symbol
- Es öffnet sich ein PopUp, in welchem Sie die Daten des Kollegen eintragen können.
- Haben Sie alle Felder ausgefüllt, klicken Sie auf “Erstellen”
- Es erscheint die Meldung, dass der Wunsch erfolgreich weitergeleitet wurde.
Soll ein neuer Benutzer hinzugefügt werden, wird die Anlage immer von einem Mitarbeiter der myOpenFactory überprüft. Der neue Kollege erscheint also nicht direkt unter “Meine Kollegen”, es kann einen Augenblick dauern, bis der Benutzer freigegeben wird.
Wenn der Benutzer freigegeben wurde, erhält dieser automatisch eine E-Mail mit Benutzername und Passwort. Bitte stellen Sie allen neuen Benutzern immer das Zertifikat zur Verfügung, welches Sie als Manager bei der Einrichtung erhalten haben. Zertifikate sind firmenweit gültig, es sollten also alle Mitarbeiter eines Unternehmens dasselbe Zertifikat in Verwendung haben.
4.4 Benutzerkonten editieren oder löschen
Ist einer Ihrer Mitarbeiter aus dem Unternehmen ausgeschieden oder nicht mehr für die Nutzung des Portals zuständig, können und sollten Sie den betroffenen Benutzer löschen.
- Klicken Sie auf “Meine Kollegen”
- Klicken Sie auf den zu löschenden Benutzer
- Klicken Sie rechts oben auf “Benutzer löschen”
- Es erscheint ein Popup mit der Rückfrage, ob Sie sich sicher sind.
- Klicken Sie hier auf “Löschen”
- Es erscheint die Meldung, dass der Wunsch erfolgreich weitergeleitet wurde.
Soll ein Benutzer gelöscht werden, wird die Löschung immer von einem Mitarbeiter der myOpenFactory überprüft. Das liegt daran, dass überprüft werden muss, ob der Benutzer für eine relevante Funktion im Portal hinterlegt ist und ersetzt werden müsste. Es kann somit einen Augenblick dauern, bis der Benutzer nicht mehr sichtbar ist.
Möchten Sie hingegen eine Änderung an einem bestehenden Nutzerkonto vornehmen, können Sie die entsprechenden Werte einfach ändern und klicken anschließend rechts oben auf „Speichern“ Ändert sich z.B. durch Scheidung oder Heirat ein Name eines Benutzers, können Sie diesen selbst anpassen. Den Benutzernamen passt unser Support auf Wunsch für Sie an.
4.5 Passwort vergessen
Als Manager sind Sie zentraler Ansprechpartner für Ihre Kollegen. Hat also einer Ihrer Kollegen sein Passwort zum Einloggen im Portal vergessen, können Sie für ihn/sie ein neues Passwort beantragen.
- Klicken Sie auf “Meine Kollegen”
- Klicken Sie den Benutzer an, der ein neues Passwort erhalten soll
- Klicken Sie rechts oben auf “Neues Passwort anfordern” und bestätigen Sie die Meldung mit “Erstellen”
- Es erscheint die Meldung, dass der Wunsch erfolgreich weitergeleitet wurde
Das neue Passwort wird durch einen Mitarbeiter der myOpenFactory freigegeben und sodann dem Benutzer automatisch per E-Mail zur Verfügung gestellt.
4.6 Geschäftspartner hinzufügen
- Öffnen Sie “Meine Geschäftspartner”
- Klicken Sie rechts oben auf “Verfügbare Geschäftspartner”
Es werden Ihnen nun alle Partner angezeigt, die in irgendeiner Form eine Anbindung an die myOpenFactory-Plattform haben (gesponsert oder unabhängig).
- Geben Sie in der Suche den Namen Ihres Geschäftspartners ein und bestätigen Sie mit Enter
- Wählen Sie den korrekten Partner mit Klick auf den Firmennamen aus

- Klicken Sie rechts oben auf “Speichern”, um den Partner unter Ihren Geschäftspartnern hinzuzufügen
- Es erscheint die Meldung, dass der Geschäftspartner erfolgreich gespeichert wurde
Sie befinden sich nun wieder in der Geschäftspartner-Ansicht und der neue Partner erscheint in Ihrer Liste. Alle Partner, die neu hinzugefügt werden, befinden sich zunächst immer im Test-Status (gelbes Feld mit “T” neben dem Firmennamen).
Test- oder produktive Verbindung
Wenn Sie sich mit einem Geschäftspartner auf der Plattform verbinden oder von uns verbunden werden, befindet sich die gesamte Verbindung immer im Test-Status. Da vor jeder produktiven Anbindung Tests durchgeführt werden sollten, gewährleistet die Plattform somit, dass keine Belege aus Versehen produktiv versendet werden. Unabhängig davon, ob Sie in Ihren Belegen ein Test-Kennzeichen (“Test-Flag”) mitsenden, werden somit alle Belege zu Test-Belegen.
Wenn Sie nach Abschluss der Tests mit Ihrem Geschäftspartner die Verbindung produktiv setzen möchten, wenden Sie sich bitte an unseren Support.
Gesponserter oder unabgängigiger Geschäftspartner
Ob durch die Anbindung eines Partners Kosten für Sie entstehen, können Sie in der Übersicht der verfügbaren Geschäftspartner sehen.
Unabhängige Geschätspartner sind Unternehmen, die einen eigenen Nutzungsvertrag mit mit uns abgeschlossen haben und daher die Kosten für die Teilnahme an der EDI-Plattform selbst tragen. Sie erkennen diese in der Übersicht der Geschäftspartner an dem grünen Haussymbol:

Gesponserte Geschäftspartner sind Unternehmen, für die unabhängige Geschäftäftspartner die Kosten der Teilnahme an der EDI-Plattform übernehmen. Sie erkennen diese in der Übersicht der Geschäftspartner an dem grauen Haussymbol:

4.7 Zertifikat anfordern
Zertifikate haben immer eine Gültigkeit von 24 Monaten, danach müssen diese neu ausgestellt werden. Damit Sie rechtzeitig über das Ablaufen der Gültigkeit Ihres Zertifikats informiert werden, erscheinen ab 60 Tagen vor Ablauf Hinweismeldungen im Portal.
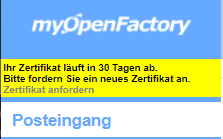
Hier können Sie direkt über den Link ein neues Zertifikat beantragen.
Bei den Usern ohne Admin-Rechte erscheint folgende Meldung:
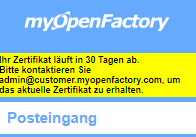
So ist jeder Mitarbeiter informiert, welcher Kollege das aktuelle Zertifikat besitzt.
Ein neues Zertifikat wird aus Sicherheitsgründen nicht automatisch versendet. Daher können Sie ein neues Zertifikat ab ca. einer Woche vor Ablauf des aktuellen Zertifikats beantragen:
- Klicken Sie auf “Meine Firma”
- Öffnen Sie den Reiter “Zertifikate”
Sie sehen nun eine Übersicht über alle bereits ausgestellten Zertifikate inkl. Gültigkeit und Empfänger des Zertifikats.

- Klicken Sie auf “Zertifikat anfordern”
- Es öffnet sich eine neue Maske, in der Sie den Benutzer auswählen müssen, der das Zertifikat erhalten soll
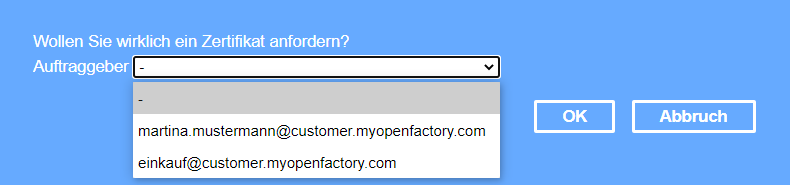
- Bestätigen Sie den Nutzer mit “OK”
- Es erscheint die Meldung, dass der Wunsch erfolgreich weitergeleitet wurde.
Wie bei neuen Benutzern, wird die Anfrage immer erst von einem Mitarbeiter der myOpenFactory geprüft. Wird das Zertifikat freigegeben, erhält der zuvor ausgewählte Benutzer automatisch eine E-Mail mit dem neuen Zertifikat. Erst dann wir unter “Zertifikate” auch das neue Zertifikat angezeigt.
4.8 Neue Geschäftspartner suchen
- Öffnen Sie “Meine Geschäftspartner”
- Klicken Sie rechts oben auf “Verfügbare Geschäftspartner”.
Es werden Ihnen nun alle Partner angezeigt, die in irgendeiner Form eine Anbindung an die myOpenFactory-EDI-Plattform haben (gesponsert oder unabhängig). In der Ecke rechts oben sehen Sie links vom Suchfeld 2 Symbole.
Nun können Sie die Liste nach Name sortieren (aufsteigend oder absteigend). Sie können die Liste durch anklicken des Symbols umsortieren.
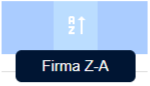
Oder Sie können die Liste nach dem Anlagedatum des Unternehmens sortieren (aufsteigend oder absteigend). Sie können die Liste durch anklicken des Symbols umsortieren. Dies ist besonders nützlich wenn Sie regelmäßig nachsehen möchten welche Unternehmen neu auf der Plattform hinzugefügt wurden.
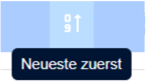
Wenn Sie mehr Informationen über das Unternehmen wünschen, für das Sie sich interessieren, können Sie sich jederzeit an unseren Support wenden, um Informationen darüber zu erhalten, ob das Unternehmen schon produktiv ist, ob es den Einkauf oder Verkauf angebunden hat und welche Belegarten unterstützt werden.
4.9 Übertragungen
Aus Menüpunkt “Übertragungen”
Links in der blauen Leiste können Sie als Manager den Menüpunkt “Übertragungen” sehen.
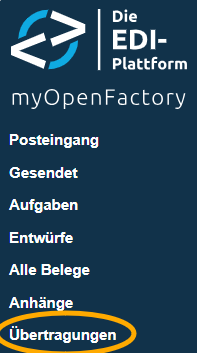
Mit Klick auf diesen Menüpunkt erhalten Sie eine Übersicht aller ein- und ausgehenden Übertragungen. Dabei erhalten Sie Informationen zum eingesetzten Übertragungsweg je Richtung (hier bspw. HTTP von myOpenFactory und HTTP des Kunden), zu den Uhrzeiten der Übertragungen, der Dateigrößen und ob ein Vorgang bereits abgeschlossen ist.
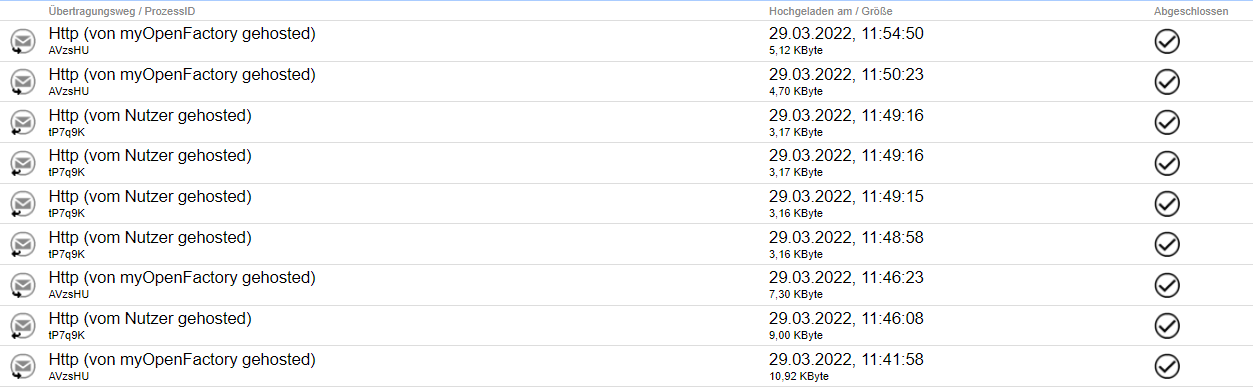
Hier können Sie sich einzelne Übertragungen ansehen und die entsprechenden Belege herunterladen.
Aus Belegen heraus
Wenn Sie zu einem bestimmten Beleg auf der Plattform die Übertragung sehen möchten, können Sie dies aus dem jeweiligen Beleg heraus. Hierzu klicken Sie in dem Beleg einfach auf den Reiter “Status” unter dem eigentlichen Beleg:
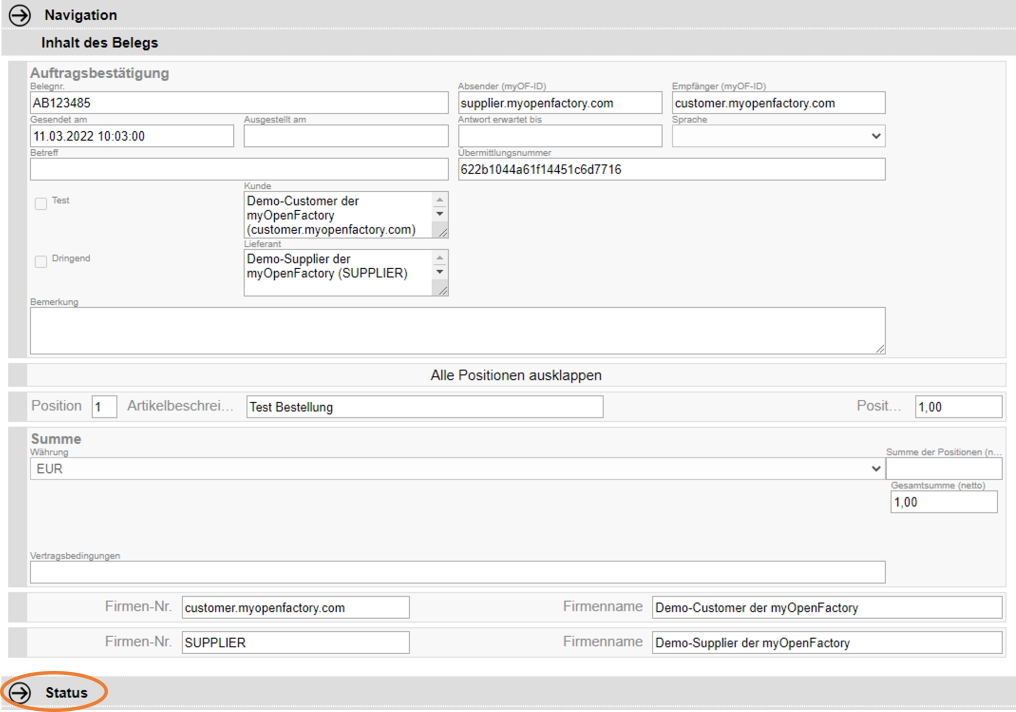
Klappen Sie diesen Status per Klick auf, finden Sie am Ende vor den Quittungen die Übertragung zu diesem Beleg.

Klicken Sie dort den Link an, gelangen Sie direkt in die Übersicht der Übertragung. Hier können Sie den an Sie versendeten oder von Ihnen an uns versendeten Beleg einsehen und herunterladen.
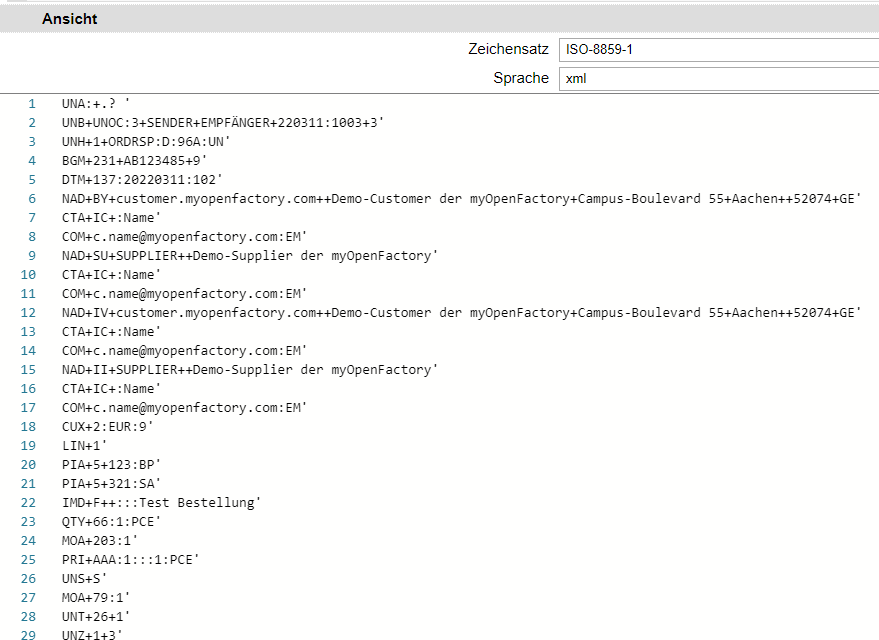
Wenn Sie diese Datei herunterladen möchten, klicken Sie rechts oben im horizontalen blauen Balken auf “Download”.
4.10 Gesponserten Geschäftspartner anlegen
- Öffnen Sie “Meine Geschäftspartner”
- Klicken Sie rechts oben auf “Verfügbare Geschäftspartner”
Es werden Ihnen nun alle Unternehmen angezeigt, die in irgendeiner Form eine Anbindung an die myOpenFactory-EDI-Plattform haben (gesponsert oder unabhängig). In der rechten oberen Ecke finden Sie auch die Suchmaske und zwei Filter-Elemente. Sollte sich herausstellen, dass der gewünschte Geschäftspartner noch nicht angebunden ist, können Sie in Abstimmung mit diesem einen neuen Geschäftspartner auf der Plattform anlegen.
- Klicken Sie oben rechts neben der Suche auf das “+"-Zeichen. Es öffnet sich daraufhin ein blaues Fenster.
- Die Art der Anbindung richtet sich danach, was Sie mit Ihrem Geschäftspartner abgesprochen haben.
- Besitzt Ihr Kunde oder Lieferant ein eigenes ERP- oder Warenwirtschaftsystem und wünscht die Automatisierung des Belegflusses per EDI? Dann wählen Sie ERP-Anbindung (gesponsert) aus.
- Besitzt Ihr Lieferant kein edi-fähiges ERP- oder Warenwirtschaftssystem? Dann wählen Sie hier WebEDI-Lieferant (gesponsert) aus.

- Füllen Sie dann die Felder mit den Angaben zu Ihrem Geschätspartner. Links werden die Angaben zur Firma abgefragt und rechts zum zuständigen Kontakt.
Pflichtfelder sind:
- Firmenname
- Name des Ansprechpartners beim Geschäftspartner
- E-Mail-Adresse des Ansprechpartners beim Geschäftspartner
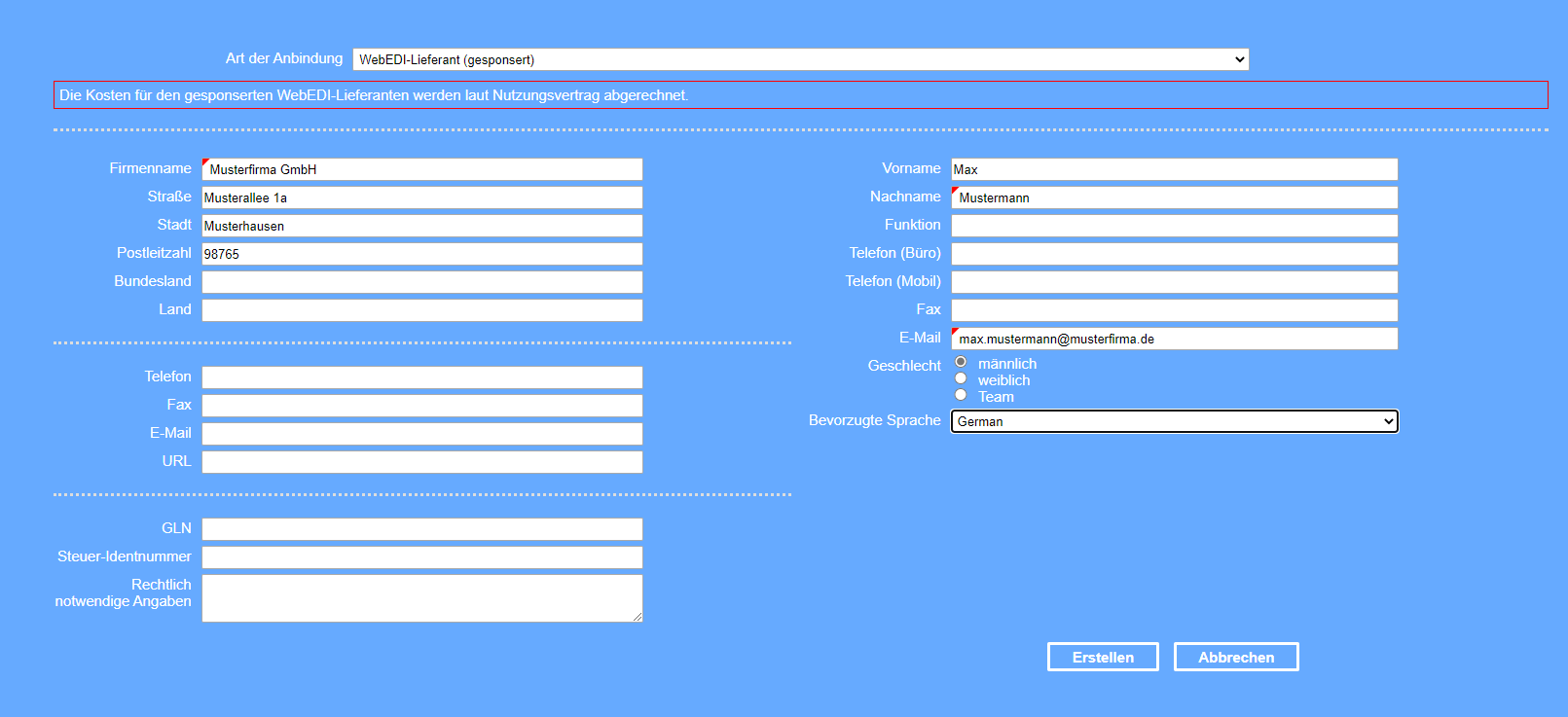
Klicken Sie rechts unten auf Erstellen.
Es erscheint die Meldung, dass Ihre Anfrage an unser Team weitergeleitet wurde.
Ihre Anfrage wird nun zeitnah durch einen unserer Mitarbeiter freigegeben und Ihr Geschäftspartner wird für Sie unter “Meine Geschäftspartner” sichtbar. Alle Partner, die neu hinzugefügt werden, befinden sich zunächst immer im Test-Status (gelbes Feld mit “T” neben dem Firmennamen).
Hier finden Sie weitere Informationen als Sponsor von WebEDI-Lieferanten: Anforderungen WebEDI
Versand von Zugangsdaten und Zertifikaten
Bei WebEDI
An den von Ihnen bei der Anlage angegebenen Kontakt bei Ihrem Lieferanten werden zwei E-Mails von unserer Plattform versendet.
- Eine E-Mail beinhaltet den Benutzernamen und das Passwort des Nutzers, sowie einen Link zu diesem Handbuch und zum Portal.
- Eine E-Mail enthält das Zertifikat und Zertifikatspasswort für die Authentifizierung.
Eine Anleitung zur Verwendung des Zertifikats findet sich hier: Verwendung des Zertifikats.
Bei ERP-Anbindung
Gesponserte Partner mit ERP-Anbindung erhalten grundsätzlich keinen Zugang zum Portal. Den Kontakt Ihres gesponserten Partners benötigen wir dennoch, um die Verbindung zu Ihrem Partner einrichten zu können. Bitte nehmen Sie uns nach Anlage des Partners mit in einen E-Mail-Verteiler auf, falls noch nicht geschehen. So können wir die technischen Details direkt mit Ihrem Partner klären.
5 Zusätzliche Funktionen
5.1 AutoResponder
Zweck des AutoResponders
Der Geschäftspartner „AutoResponder der myOpenFactory" ermöglicht Ihnen, ohne die Unterstützung unserer Mitarbeiter Testbelege zu versenden und automatisch Antwortbelege empfangen zu können. Durch die Verwendung von definierten Befehlen können Sie das Verhalten des AutoResponders beeinflussen. Sie können bspw. eine Auftragsbestätigung mit Abweichungen auslösen, um die Abweichungsprüfung der Plattform oder Ihres ERP-Systems zu testen.
Vorgehen
Den AutoResponder als Geschäftspartner hinzufügen.
Hierzu gehen Sie auf “Meine Geschäftspartner” und geben in der Suchmaske rechts oben “AutoResponder” ein. Klicken Sie dann diesen Geschäftspartner an:

und klicken Sie anschließend rechts oben auf “Speichern”.
Nun ist dieser Account Ihrer Liste der Geschäftspartner hinzugefügt worden.
Versenden Sie einen Beleg mit den gewünschten Inhalten und adressieren Sie ihn an die myOpenFactory-ID (myOF-ID) des AutoResponders. Diese lautet: autoresponder.myopenfactory.com.
Vorgehen bei Nutzung WebEDI:
Wenn Sie einen Beleg händisch im Portal erstellen, können Sie den Empfänger „AutoResponder der myOpenFactory" einfach aus dem Dropdown-Menü auswählen. Jetzt können Sie im Bemerkungsfeld im Kopf des Entwurfs (Note-Feld im Header) die unten stehenden Befehle eintragen.
Vorgehen bei ERP-Anbindung:
Wenn Sie einen Beleg direkt aus Ihrem ERP-System senden möchten, müssen Sie die myOF-ID “autoresponder.myopenfactory.com” in Ihrem System als Kunden- bzw. Lieferantennummer zu einem Test-Konto eintragen. Jetzt können Sie im “Note-Feld” im Header (Body.Note) oder im “Subject” die unten stehenden Befehle eintragen. Sie können auch mehrere Befehle in einem Beleg nutzen.
Zusätzlich zum Namen des Befehls können Sie auch die gewünschte Änderung spezifizieren. Dies geschieht mittels der Parameter in der zweiten Spalte der Tabelle. Die Syntax ist dabei wie folgt: Ein Befehl leitet sich mit # ein und die Parameter werden durch einen Doppelpunkt getrennt. #BEFEHL:PARAMETER
Befehle
| Name des Befehls | Parameter | Beschreibung | Befehl |
|---|---|---|---|
| MIRROR | keine | Spiegelt einen Beleg, sodass man exakt den Beleg zurück erhält, den man versendet hat Ausnahme: SenderID, ReceiverID, TransmissionID | #MIRROR |
| WORKFLOWRESPONSE | keine | Ändert MessageTypeID wie im Standard 5.0 default Workflow beschrieben | #WORKFLOWRESPONSE |
| CHANGEITEM | ITemID [ItemID] - ohne ItemID werden alle Positionen geändert | Ändert Menge und Preis von Artikeln | #CHANGEITEM:1,4 |
| SETTYPE | MessageTypeID | Antwortet mit der angegebenen Belegart. Die Belegarten finden sich unter dieser Tabelle | #SETTYPE:INVOICE |
| SETMESSAGEID | Nachrichten ID | Sendet die vorgegebene Belegnummer zurück. | #SETMESSAGEID:12345 |
| CHANGESENTDATE | DATEMODIFIER | Antwortet mit entsprechend geändertem Sendedatum. Bitte beachten Sie dazu die unten stehenden Regeln | #CHANGESENTDATE:+2MONTHS-5HOURS |
| CHANGEDISPATCH | DATEMODIFIER, [ItemID] | Ändert das späteste Versanddatum für die angegebenen Positionen oder für alle Positionen | #CHANGEDISPATCH:+5DAY,2,5 |
| CHANGEDISPATCHEARLIEST | DATEMODIFIER, [ItemID] | Ändert das früheste Versanddatum für die angegebenen Positionen oder für alle Positionen | #CHANGEDISPATCHEARLIEST:+5DAY,2,5 |
| CHANGEARRIVAL | DATEMODIFIER, [ItemID] | Ändert das späteste Lieferdatum für die angegebenen Positionen oder für alle Positionen | #CHANGEARRIVAL:+5DAY |
| CHANGEARRIVALEARLIEST | DATEMODIFIER, [ItemID] | Ändert das früheste Lieferdatum für die angegebenen Positionen oder für alle Positionen | #CHANGEARRIVALEARLIEST:+5DAY,2,5 |
Belegarten / MessageTypeID
| Belegart | MessageTypeID |
|---|---|
| Bestellung | ORDER |
| Auftragsbestätigung | ORDERCONFIRMATION |
| Änderungsauftrag | CHANGEORDER |
| Lieferavis | DISPATCHNOTIFICATION |
| Rechnung | INVOICE |
| Gutschrift | CREDITMEMO |
Beispiele
| Befehl | Auswirkung |
|---|---|
| #CHANGEITEM | verändert Mengen und Preise in allen Positionen |
| #CHANGEITEM:1,4 | verändert Mengen und Preise in Positionen 1 und 4 |
| #CHANGEDISPATCH:+1DAY-25MINUTES | verschiebt das Versanddatum um einen Tag nach hinten und zieht 25 Minuten bei der Uhrzeit ab |
| #CHANGEDISPATCH:+5DAY,2,5 | verschiebt das Versanddatum um 5 Tage nach hinten für die Positionen 2 und 5 |
| #CHANGEARRIVAL:-2DAY | verschiebt den Liefertermin um 2 Tage nach vorne |
Parameter DATEMODIFIER
Zur Änderung des gewünschten Datums beachten Sie bitte folgende Regel:
Erlaubt sind folgende Zeichen und Angaben:
- Die Zeichen - und +
- Die Zahlen von 1 - 9
- Die Zeitangaben: YEAR, MONTH, DAY, HOUR, MINUTE, SECOND (Singular oder Plural)
Beispiel:
+2MONTHS-5HOURS+1MINUTE
Verwendung mehrerer Befehle
Wenn Sie mehrere Befehle in einem Beleg verwenden möchten, können Sie diese direkt hintereinander aufführen, getrennt mit einem Leerzeichen oder Zeilenumbruch.
Beispiel mit Leerzeichen:
#CHANGEITEM #CHANGEDISPATCH:+2DAY
Beispiel mit Zeilenumbruch:
#CHANGEITEM
#CHANGEDISPATCH:+2DAY
Besonderheiten
- Der Befehl MIRROR bewirkt, dass Sie exakt den Beleg, den Sie versenden, auch zurückbekommen. Daher würden weitere Befehle im Bemerkungsfeld ignoriert werden.
- Die Befehle werden in der Reihenfolge abgearbeitet, wie sie oben in der Tabelle stehen, siehe Befehle.