In diesem Abschnitt finden Sie alle Informationen, die Sie zur Einrichtung des Portals benötigen, sowie eine Übersicht über die wichtigsten Funktionen.
Das ist eine für den virtuellen Ausdruck optimierte Ansicht des gesamten Kapitels inkl. Unterseiten. Druckvorgang starten.

Dokumentation: Für Benutzer
Bitte beachten Sie, dass durch das Herunterladen dieser Seite als PDF ein statisches Dokument entsteht. Sobald sich Änderungen an den hier dargestellten Inhalten ergeben, können diese nicht nachträglich im PDF dargestellt werden. Es empfiehlt sich daher, immer die aktuelle Online-Version zu verwenden.
1 AB-Erstellung
Auftragsbestätigung erfassen
- Öffnen Sie die Bestellung, zu der Sie eine Auftragsbestätigung erstellen möchten
- Klicken Sie rechts oben, im blauen Balken, auf den Button “Beantworten”
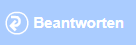
- Es öffnet sich ein Popup, bei dem Sie die Belegart auswählen können, die Sie erfassen möchten. Bei Beantwortung einer Bestellung wird immer nur die Auftragsbestätigung angeboten
- Klicken Sie auf “Erstellen”

- Es öffnet sich der Entwurf für die Auftragsbestätigung
- Dieser ist bereits mit allen Informationen aus der Bestellung vorausgefüllt
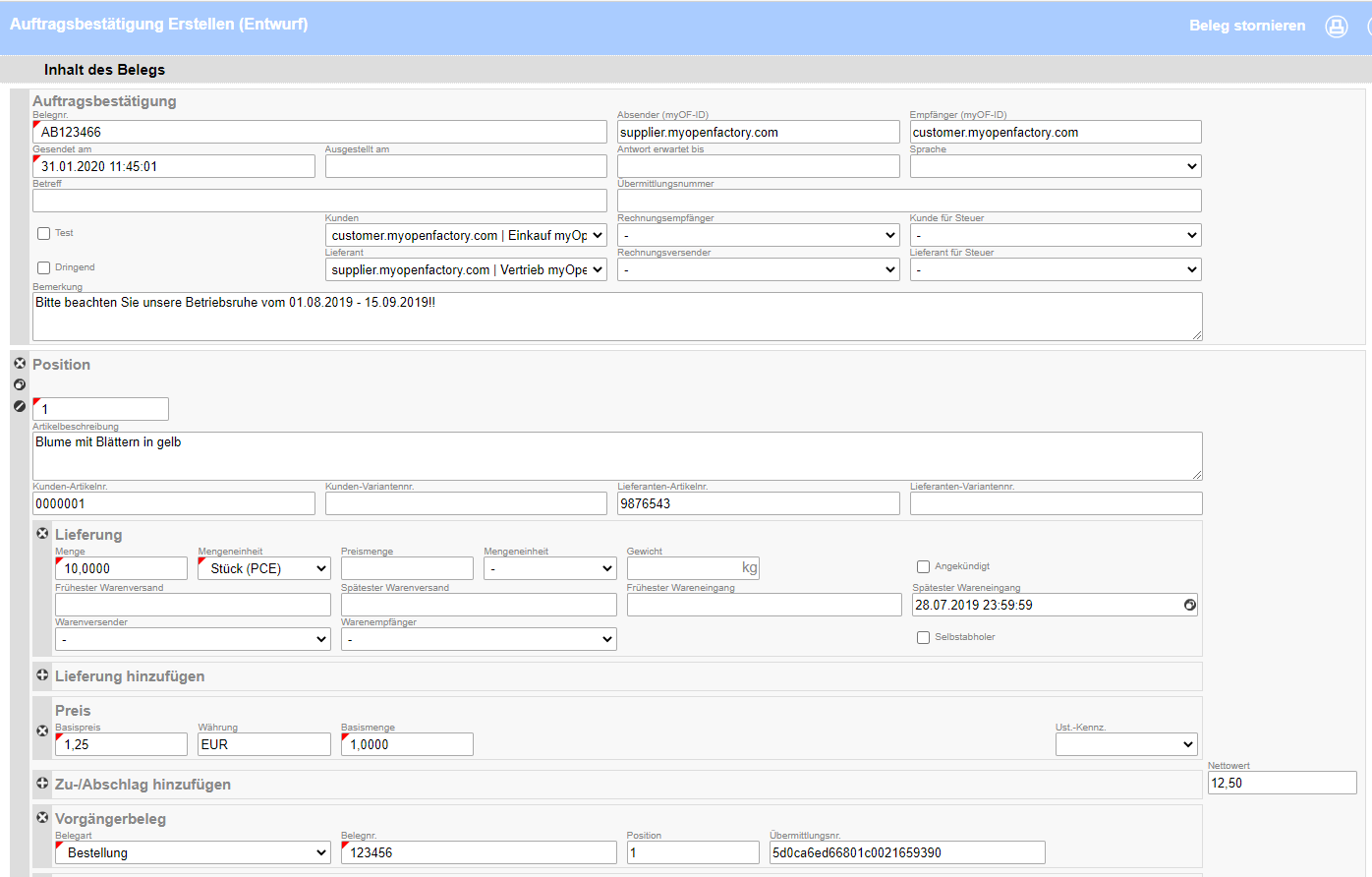
Bestellung vollständig bestätigen
Wenn Sie in der Auftragsbestätigung keine Änderungen zur Bestellung erfassen möchten, folgen Sie bitte diesen Schritten:
- Klicken Sie rechts oben, im blauen Balken, auf den Button “Absenden”
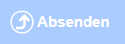
- Es erscheint eine Meldung, dass der Beleg erfolgreich versendet wurde
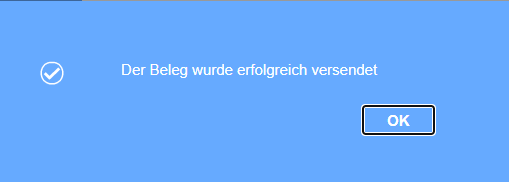
- Bestätigen Sie mit Klick auf “OK”
Bestellung mit Änderungen bestätigen
Wenn Sie Änderungen in der Menge, dem Liefertermin oder Preis vornehmen möchten, gehen Sie bitte wie folgt vor:
Menge anpassen
- Gehen Sie zum Abschnitt “Lieferung”

- Im Feld “Menge” können Sie nun die gewünschte Menge eintragen

Liefertermin anpassen
- Gehen Sie zum Abschnitt “Lieferung”

- Klicken Sie auf den eingetragenen Liefertermin
- Es öffnet sich ein Kalender

- Wählen Sie in dem Kalender den gewünschten Termin aus und bestätigen diesen mit (einem Klick auf) “OK”. Mit einem Klick auf “Jetzt” springen Sie immer zum aktuellen Datum.
Preis anpassen
- Gehen Sie zum Abschnitt “Preis”

- Klicken Sie in das Feld “Basispreis”
- Tragen Sie den neuen Preis (mit Komma als Dezimaltrenner) ein

Wenn Sie den Preis geändert haben, wird der Nettowert (rechts) automatisch angepasst.
Tipps für die Bearbeitung von Belegen finden Sie hier.
2 AB-Prüfung
Öffnen von zu prüfenden Auftragsbestätigungen
Je nach Benutzereinstellung werden Sie per E-Mail über jeden Beleg informiert, der zur Prüfung angehalten wurde. Über den in der E-Mail enthaltenen Link gelangen Sie in die Belegansicht der Auftragsbestätigung.
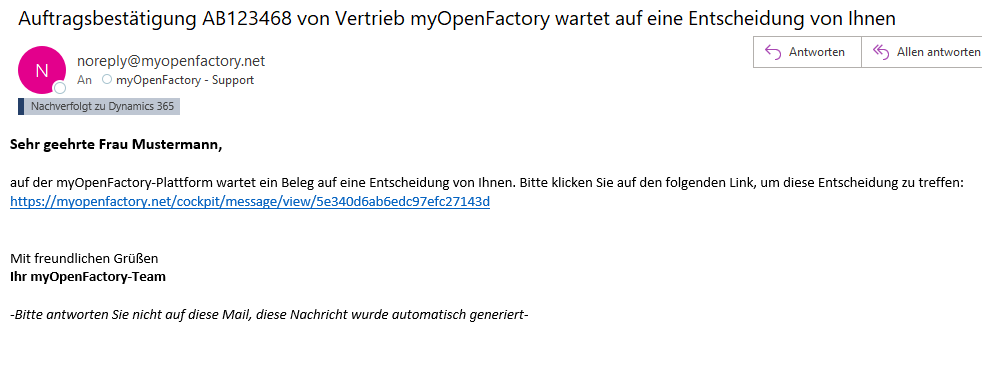
Alternativ können Sie auch über Ihren Posteingang die Auftragsbestätigung öffnen. Sie erkennen zu prüfende Auftragsbestätigungen am Status “Warte auf Entscheidung”.
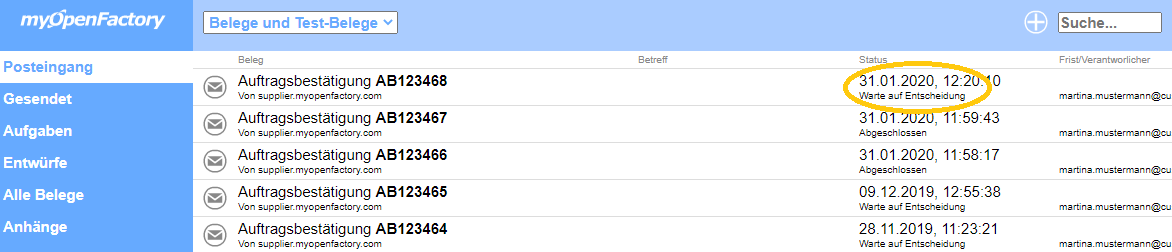
Sie können außerdem noch den Belegfilter auf “Meine offenen Belege” setzen, um ausschließlich zu prüfende Belege angezeigt zu bekommen.
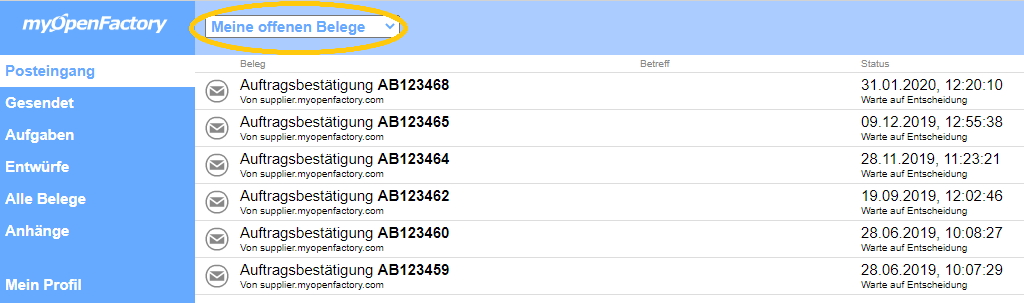
Arten von Abweichungen
Es gibt im Portal für Prüfungen zwei Arten von markierten Abweichungen:
- relevante Abweichungen (Farbcode: orange)
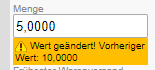
- nicht relevante Abweichungen (Farbcode: gelb)
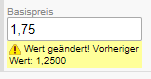
Relevante Abweichungen sind alle Abweichungen, die außerhalb des Toleranzbereiches fallen, den Sie bei der Konfiguration der Prüfungen definiert haben.
Nicht relevante Abweichungen sind alle Abweichungen, die von der Plattform darüber hinaus noch festgestellt werden konnten, oder eben jene, die innerhalb des Toleranzbereiches liegen.
Belege werden nur dann zur Prüfung angehalten, wenn mindestens eine relevante Abweichung festgestellt werden konnte. Belege mit ausschließlich nicht relevanten Abweichungen werden nicht angehalten, aber die Abweichungen werden dennoch gelb in den Belegen dargestellt.
Die Abweichungen
In der eingeklappten Position erkennen Sie auf den ersten Blick eine relevante Abweichung (orange). Neben dem aktuellen Wert wird der Wert aus der Bestellung angezeigt. Zudem erkennen Sie vorhandene Abweichungen anhand des Ausrufezeichens links an der Position.
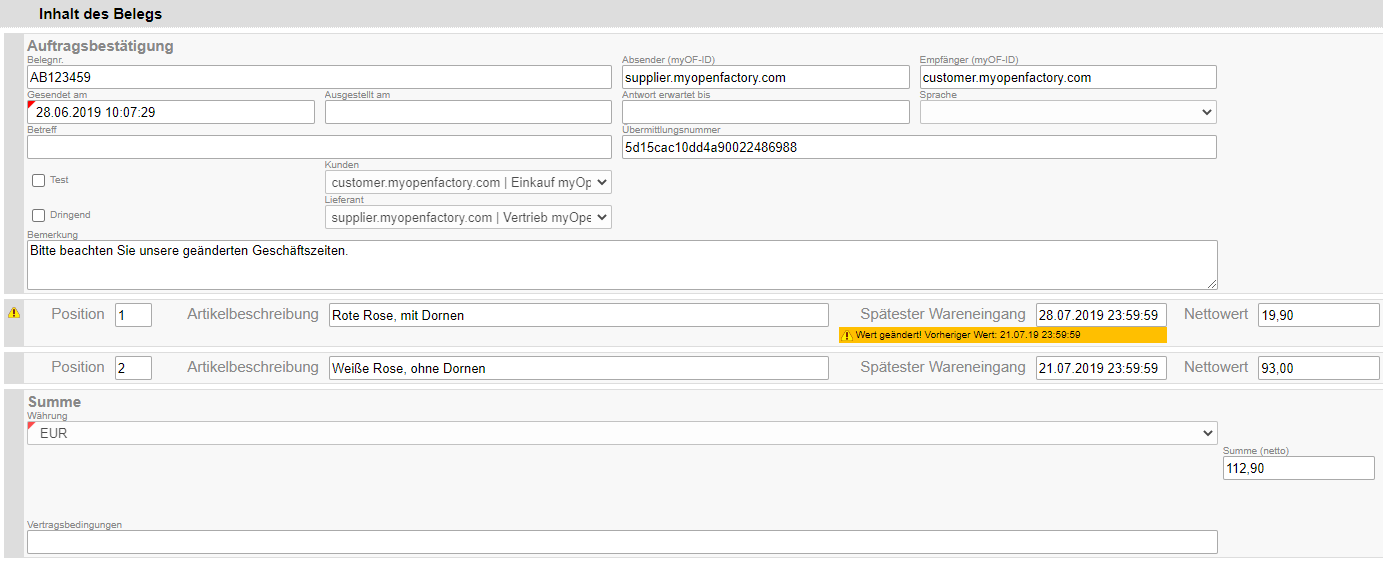
Hier: Wert geändert! Vorheriger Wert: 21.07.19
In der eingeklappten Position werden die Positionsnummer, die Artikelbeschreibung, der Liefertermin und der Preis angezeigt. Eine Abweichung, die sich auf andere Werte innerhalb der Position bezieht, wird mit einer orangenen Markierung links an der Position angezeigt.

Klicken Sie dann auf die Position, um sich die relevante Abweichung anzeigen zu lassen.
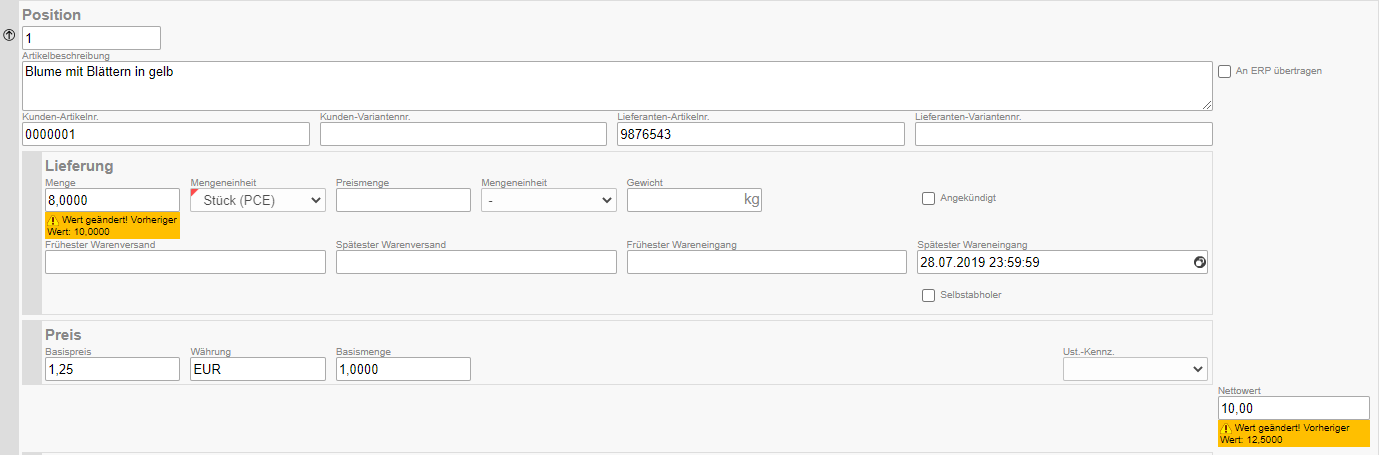
Hier gibt es neben der Preisabweichung also eine Mengenabweichung (vorheriger Wert 10 Stück, jetzt 8 Stück), bzw. resultiert die Preisabweichung aus der Mengenabweichung.

Dasselbe gilt auch für nicht relevante Abweichungen, wobei die Farbe der Markierung hier gelb ist. Sind sowohl relevante als auch nicht relevante Abweichungen vorhanden, so wird die Markierung orange gefärbt.
Ablehnen und Akzeptieren
Akzeptieren
Sind Sie mit der Auftragsbestätigung trotz Abweichungen einverstanden, können Sie die Auftragsbestätigung akzeptieren. Hierzu klicken Sie rechts oben auf den Button “Akzeptieren”.
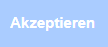
Daraufhin erscheint die Meldung, dass der Beleg erfolgreich gespeichert wurde.
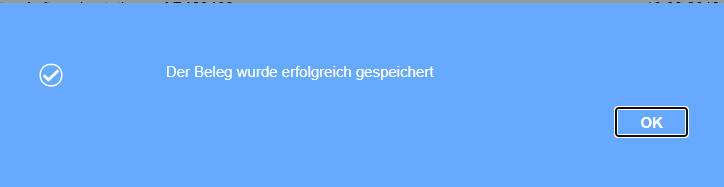
Klicken Sie auf “OK”, um in Ihren Posteingang zurückzukehren. Der Beleg wird mit den Abweichungen an Ihr ERP-System gesendet.
Ablehnen
Vorbemerkung
Sind Sie mit der Auftragsbestätigung aufgrund der Abweichungen nicht einverstanden, so können Sie die Auftragsbestätigung ablehnen. Durch die Ablehnung wird der Beleg nicht an Ihr System übertragen, Ihre Bestellung bleibt somit weiterhin unbestätigt. Wenn Sie die AB im Portal ablehnen, ist damit nicht automatisch verbunden, dass Ihr Lieferant über die Ablehnung informiert wird. Ihr Lieferant wird also nicht ohne weiteres Eingreifen oder informieren Ihrerseits eine korrigierte AB versenden. Das Kommentarfeld (s.u.) ermöglicht Ihnen zwar, einen Ablehnungsgrund anzugeben, jedoch wird dieser nicht automatisch an Ihren Lieferanten weitergeleitet. Grundsätzlich steht Ihnen diese Option nur zur Verfügung, wenn Ihr Lieferant ebenfalls unabhängiger Partner auf der Plattform ist und Zugriff auf das Portal hat. Ausnahme sind hier nur gesponserte WebEDI-Lieferanten. Diese erhalten die Ablehnung automatisch über das Portal. Es ist somit mit jedem Lieferanten im Vorfeld einer Anbindung abzustimmen, ob er die Benachrichtigungsfunktion über das Portal nutzt. Zudem kann jeder Empfänger in seinem persönlichen Account die Benachrichtigungsfunktion jederzeit deaktivieren. Falls Ihr Lieferant kein unabhängiger Partner ist, oder die Benachrichtigungsfunktion nicht verwendet, endet hier der automatische Prozess und Sie müssten Ihre Ablehnungsgründe wie gewohnt per Telefon oder Mail an den Lieferanten übermitteln.
Klicken Sie rechts oben auf “Ablehnen”.

Es erscheint eine Maske, in der sie den Grund der Ablehnung eintragen können.
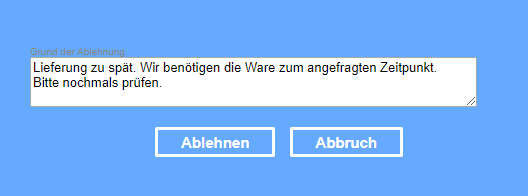
Klicken Sie dann auf “Ablehnen”, wird Ihre Mitteilung gespeichert und (sofern wie oben beschrieben mit dem Lieferanten abgestimmt) an den zuständigen Bearbeiter beim Lieferanten weitergeleitet. Die Nachricht wechselt daraufhin ihren Status zu “Abgeschlossen (Fehler & Warnung)” und wird mit einem roten X markiert. Der Beleg wird nicht an Ihr ERP-System versendet.

Öffnen Sie die Auftragsbestätigung erneut, so erscheint der Grund der Ablehnung oben im Kopf des Belegs.

3 Weitere Funktionen & Tipps
PDF herunterladen
Möchten Sie zu einem Beleg auch ein PDF herunterladen, können Sie das bequem aus der Belegansicht heraus. Klicken Sie hierzu rechts oben auf das Drucker-Symbol.

Im Hinweis können Sie auswählen, ob Merkmale und Anhänge ausgeblendet werden sollen. Wir empfehlen hier, die Default-Einstellungen (Merkmale ausgeblendet) beizubehalten.
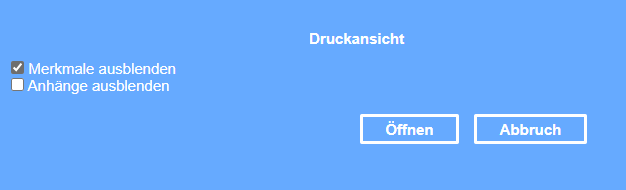
Je nach Browser öffnet sich daraufhin das PDF entweder in einem neuen Tab oder wird direkt heruntergeladen.
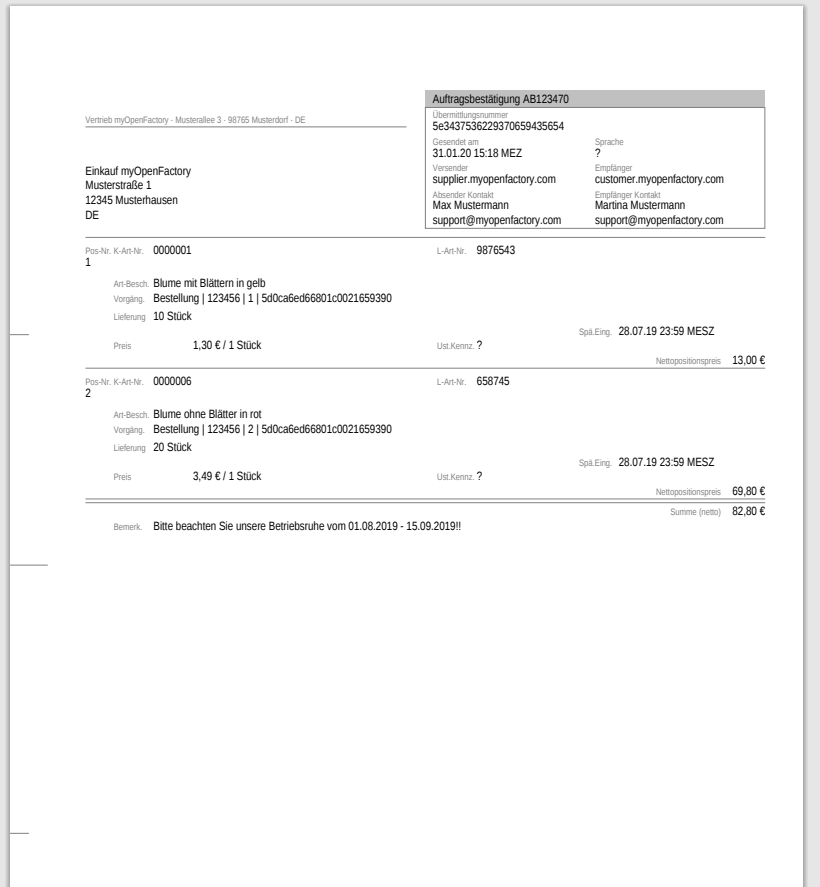
Tipps für die Bearbeitung von Belegen
Positionen löschen
Sie können Positionen löschen, indem Sie auf das x-Symbol links an der Position klicken.

Position duplizieren
Zur leichteren Erfassung neuer Positionen können Sie Positionen duplizieren. Klicken Sie hierzu auf das Kreis-Symbol an der Position.

Daraufhin geht eine weitere Position auf, wobei die Positionsnummer hochgezählt wird.
Positionen absagen/stornieren
Wenn Sie eine bestimmte Position nicht liefern können/wollen, können Sie die Position absagen. Wir empfehlen hierbei, die Funktion des Portals zu nutzen. Klicken Sie hierzu auf das /-Symbol.

Eine Position zu löschen, weil diese nicht bestätigt werden soll, wird ausdrücklich nicht empfohlen. Grund ist, dass der Kunde nicht erfährt, warum die eine Position nicht bestätigt wurde und somit weiter auf eine Bestätigung für diese Position wartet. Mit Klick auf das /-Symbol wird die bestätigte Menge auf Null gesetzt, so weiß der Kunde, dass es sich um einen Positionsstorno handelt.
Liefertermine für alle Positionen übernehmen
Wenn Sie nur den Liefertermin in einer Auftragsbestätigung ändern möchten, können Sie den neuen Termin für alle Positionen übernehmen. Klicken Sie hierzu auf die Kreise rechts neben dem Lieferdatum. Der Termin wird auf alle Positionen übertragen.
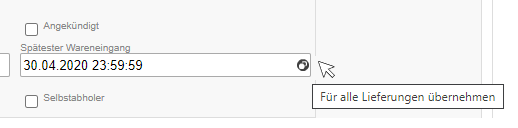
Zu- und Abschläge erfassen
Mit einem Klick auf “Zu-/Abschlag hinzufügen” (direkt unter dem Preis) können Sie einen Zu- oder Abschlag hinzufügen. Geben Sie hier eine Beschreibung, den Typ und den Prozentsatz ein.
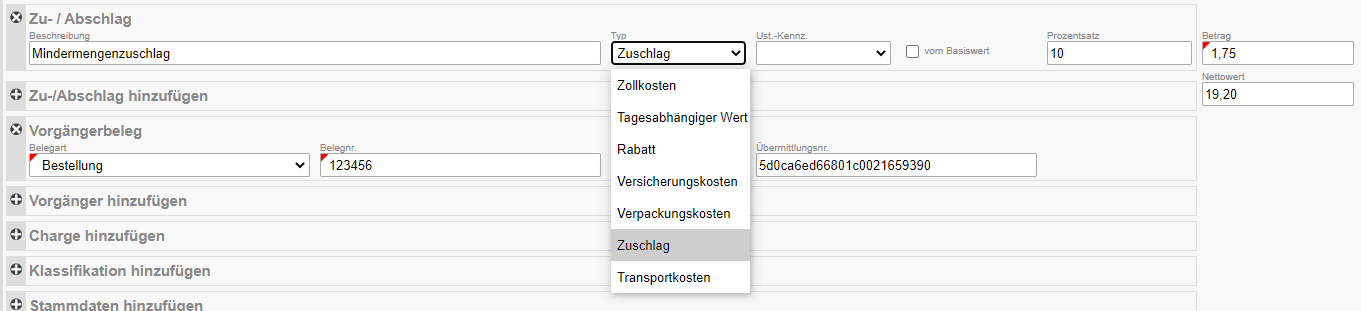
Zahlungskonditionen hinzufügen
Mit einem Klick auf “Zahlungskondition hinzufügen” können Sie ebendiese erfassen. Bitte beachten Sie, dass Sie diese im Vorfeld mit Ihrem Kunden abgestimmt haben sollten. Hier müssen Beschreibung, die Anzahl der Tage und die Prozentzahl angegeben werden.

Speichern von Entwürfen
Wenn Sie bereits mit der Bearbeitung einer AB begonnen haben, die AB noch nicht versenden möchten, können Sie einen Entwurf sichern. Klicken Sie hierzu rechts oben auf “Speichern”.
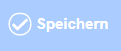
Daraufhin erscheint die Meldung, dass der Beleg erfolgreich gespeichert wurde. Sie finden diesen nun in Ihren Ordnern unter “Entwürfe” und können ihn jederzeit weiter bearbeiten.
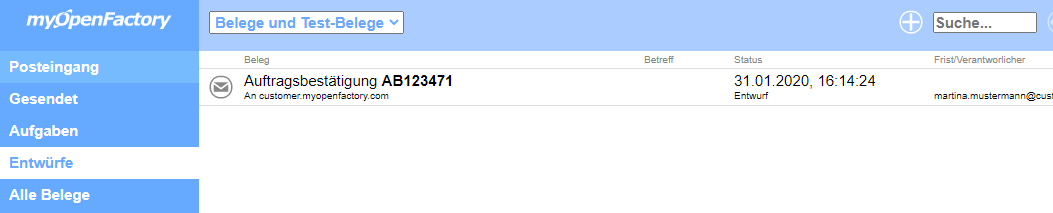
Abbrechen von Entwürfen
Sollten Sie einmal einen Entwurf abbrechen wollen, können Sie dies über den “Abbruch”-Button rechts oben durchführen.
