AB-Erstellung
Hier erfahren Sie, wie Sie eine Auftragsbestätigung manuell erfassen können
Auftragsbestätigung erfassen
- Öffnen Sie die Bestellung, zu der Sie eine Auftragsbestätigung erstellen möchten
- Klicken Sie rechts oben, im blauen Balken, auf den Button “Beantworten”
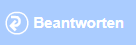
- Es öffnet sich ein Popup, bei dem Sie die Belegart auswählen können, die Sie erfassen möchten. Bei Beantwortung einer Bestellung wird immer nur die Auftragsbestätigung angeboten
- Klicken Sie auf “Erstellen”

- Es öffnet sich der Entwurf für die Auftragsbestätigung
- Dieser ist bereits mit allen Informationen aus der Bestellung vorausgefüllt
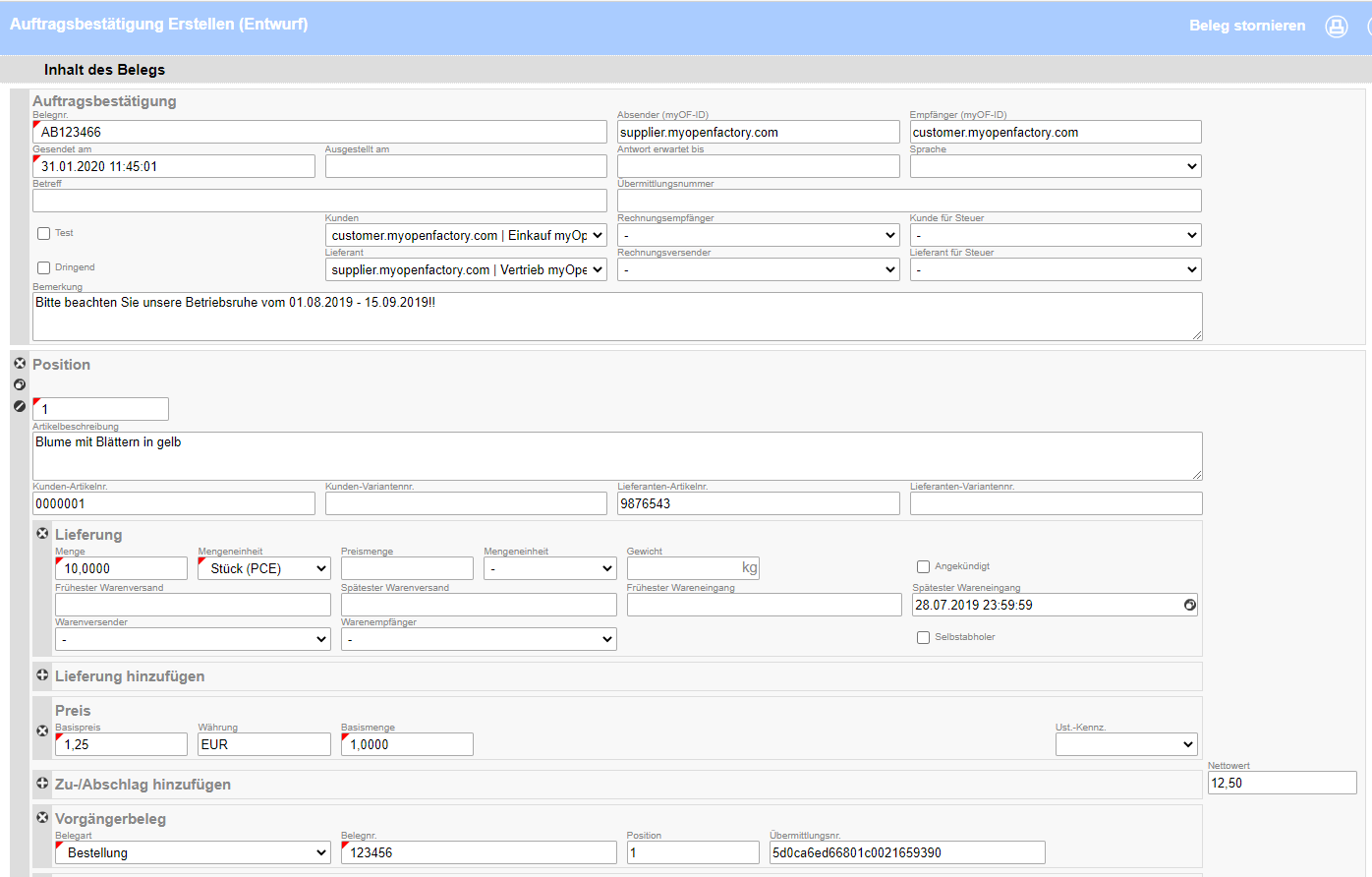
Bestellung vollständig bestätigen
Wenn Sie in der Auftragsbestätigung keine Änderungen zur Bestellung erfassen möchten, folgen Sie bitte diesen Schritten:
- Klicken Sie rechts oben, im blauen Balken, auf den Button “Absenden”
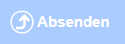
- Es erscheint eine Meldung, dass der Beleg erfolgreich versendet wurde
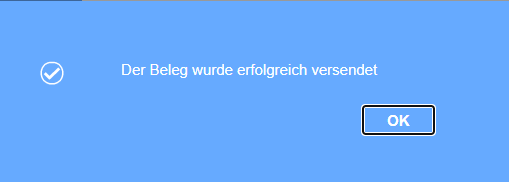
- Bestätigen Sie mit Klick auf “OK”
Bestellung mit Änderungen bestätigen
Wenn Sie Änderungen in der Menge, dem Liefertermin oder Preis vornehmen möchten, gehen Sie bitte wie folgt vor:
Menge anpassen
- Gehen Sie zum Abschnitt “Lieferung”

- Im Feld “Menge” können Sie nun die gewünschte Menge eintragen

Liefertermin anpassen
- Gehen Sie zum Abschnitt “Lieferung”

- Klicken Sie auf den eingetragenen Liefertermin
- Es öffnet sich ein Kalender

- Wählen Sie in dem Kalender den gewünschten Termin aus und bestätigen diesen mit (einem Klick auf) “OK”. Mit einem Klick auf “Jetzt” springen Sie immer zum aktuellen Datum.
Preis anpassen
- Gehen Sie zum Abschnitt “Preis”

- Klicken Sie in das Feld “Basispreis”
- Tragen Sie den neuen Preis (mit Komma als Dezimaltrenner) ein

Wenn Sie den Preis geändert haben, wird der Nettowert (rechts) automatisch angepasst.
Tipps für die Bearbeitung von Belegen finden Sie hier.
Zuletzt geändert October 21, 2025