In diesem Abschnitt finden Sie alle Informationen, die Sie zur Einrichtung des Portals benötigen, sowie eine Übersicht über die wichtigsten Funktionen.
Das ist eine für den virtuellen Ausdruck optimierte Ansicht des gesamten Kapitels inkl. Unterseiten. Druckvorgang starten.

Dokumentation: Erste Schritte
Bitte beachten Sie, dass durch das Herunterladen dieser Seite als PDF ein statisches Dokument entsteht. Sobald sich Änderungen an den hier dargestellten Inhalten ergeben, können diese nicht nachträglich im PDF dargestellt werden. Es empfiehlt sich daher, immer die aktuelle Online-Version zu verwenden.
1 Zugangsdaten
Benutzername und Passwort
Wenn Ihr Unternehmen im Portal angelegt wird, erhalten Sie als erster Nutzer automatisch eine Willkommens-Mail mit Ihrem persönlichen Benutzernamen und Passwort. Die E-Mail sieht in etwa so aus:
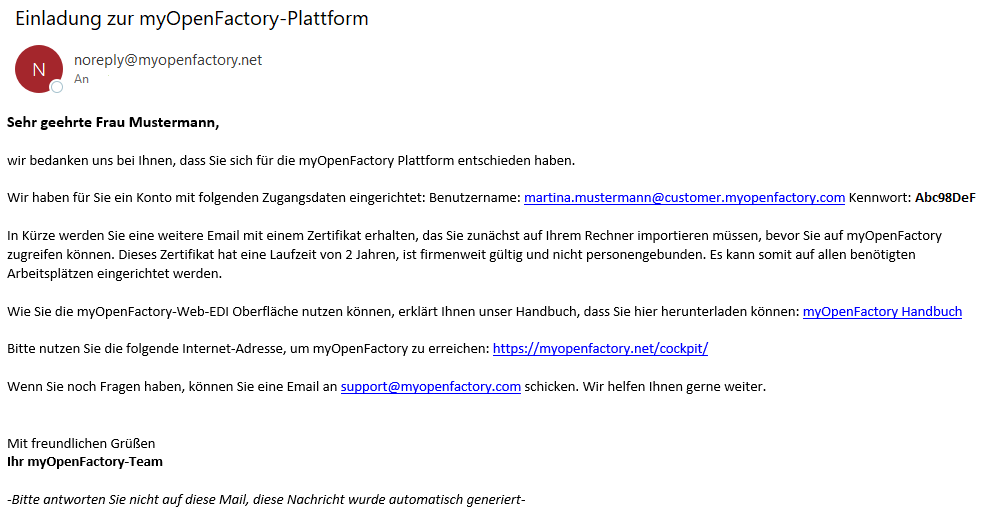
Sie finden dort Ihren Benutzernamen und das vorläufige Passwort, sowie einen direkten Link zum Portal. Das vorläufige Passwort können Sie in Ihrem Benutzerprofil ändern.
2 Zertifikat
Zusätzlich zur Willkommens-Mail erhalten Sie von uns eine E-Mail mit einem Zertifikat inkl. Passwort zugeschickt. Die E-Mail sieht in etwa so aus:
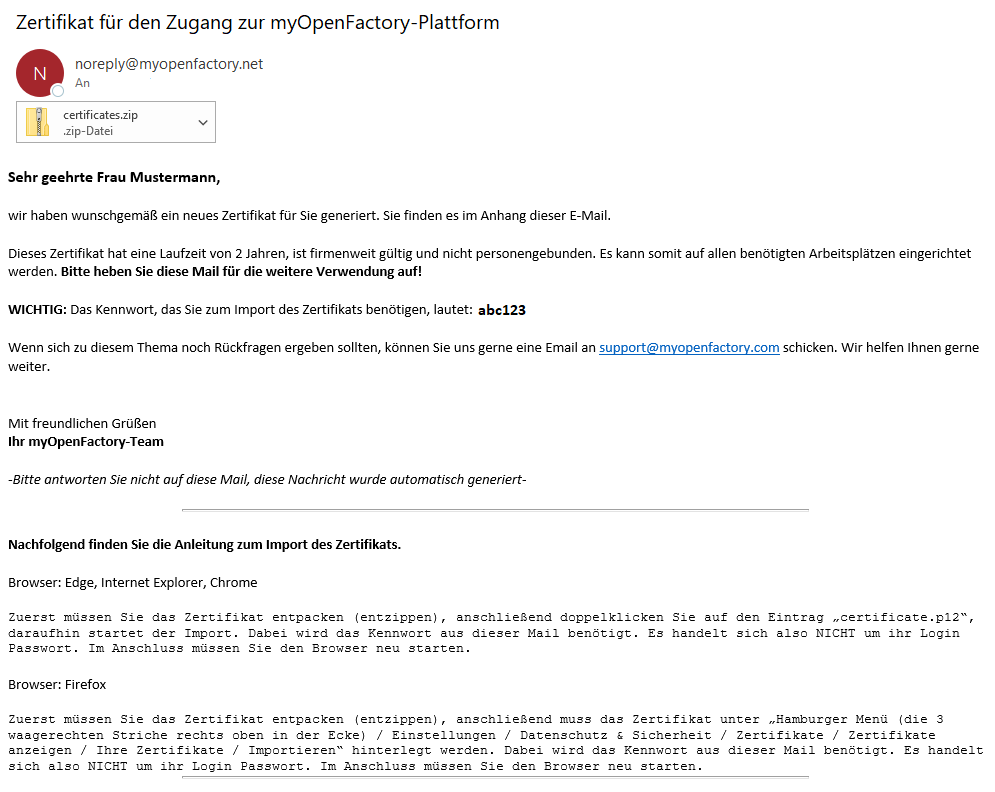
Im Anhang der E-Mail finden Sie die Datei certificates.zip, in welcher sich das Zertifikat für Ihr Unternehmen befindet.
Im Text der E-Mail befindet sich ebenso das Zertifikatspasswort, welches Sie zum Einrichten des Zertifikats benötigen.
Wir empfehlen Ihnen daher, die E-Mail sicher aufzubewahren oder zentral in Ihrer Organisation abzulegen, damit alle Nutzer jederzeit Zugriff auf das Zertifikat inklusive Passwort haben.
Weiter unten in der E-Mail befindet sich eine Anleitung zum Import des Zertifikats je nach Browser. Sie finden die Anleitung unter Import des Zertifikats.
Sollten Sie die E-Mail nicht erhalten haben, wenden Sie sich bitte an unseren Support.
Import des Zertifikats
Internet Explorer, Microsoft Edge, Google Chrome
- Laden Sie das Zertifikat aus der E-Mail herunter und speichern Sie es lokal auf Ihrem Computer
- Entpacken Sie die .zip-Datei (Windows10 ‘Alle Extrahieren" oder WinZip/WinRar/7zip o.ä.)
- Öffnen Sie die Datei “certificate.p12”, woraufhin der “Zertifikatimport-Assistent” startet
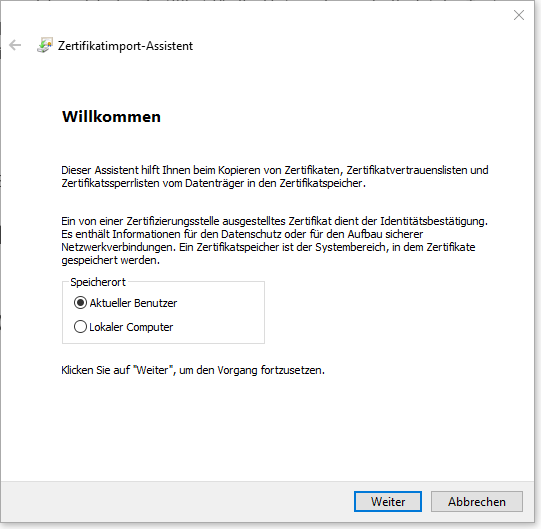
- Klicken Sie auf “Weiter” und nochmals auf “Weiter”
- Geben Sie nun das Kennwort aus der Zertifikats-Mail in dem Feld “Kennwort” ein
- Bestätigen Sie mit “Weiter”
- Der Zertifikatsspeicher von Windows wird automatisch vorgeschlagen, auch hier mit “Weiter” bestätigen
- Klicken Sie auf “Fertig stellen”
- Es erscheint die Meldung, dass der Importvorgang abgeschlossen ist
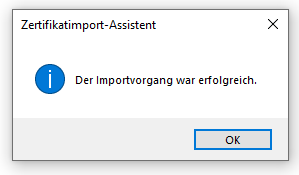
- Schließen Sie Ihren Browser und starten ihn neu, damit die Änderung wirksam wird
Mozilla Firefox
- Laden Sie das Zertifikat aus der E-Mail herunter und speichern Sie es lokal auf Ihrem Computer
- Entpacken Sie die .zip-Datei (Windows10 ‘Alle Extrahieren" oder WinZip/WinRar/7zip o.Ä.).
- Öffnen Sie im Firefox das Hamburger Menü (3 waagerechte Striche)
- Klicken Sie auf Einstellungen
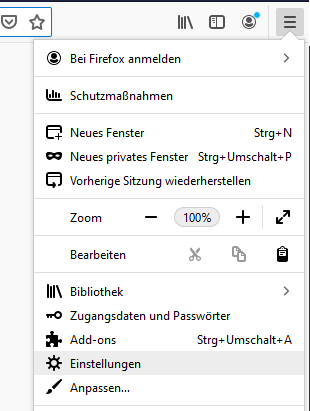
- Wählen Sie links in der Liste den Menüpunkt “Datenschutz & Sicherheit” aus
- Scrollen Sie bis ganz unten zu “Zertifikate”
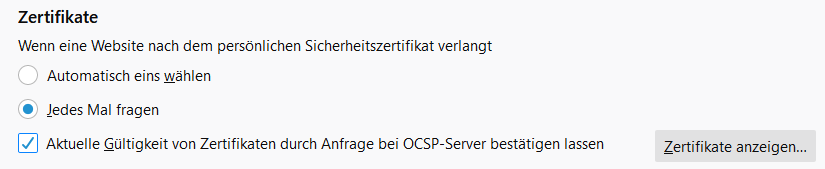
- Klicken Sie auf “Zertifikate anzeigen”, woraufhin sich ein neues Fenster zur Zertifikatverwaltung öffnet
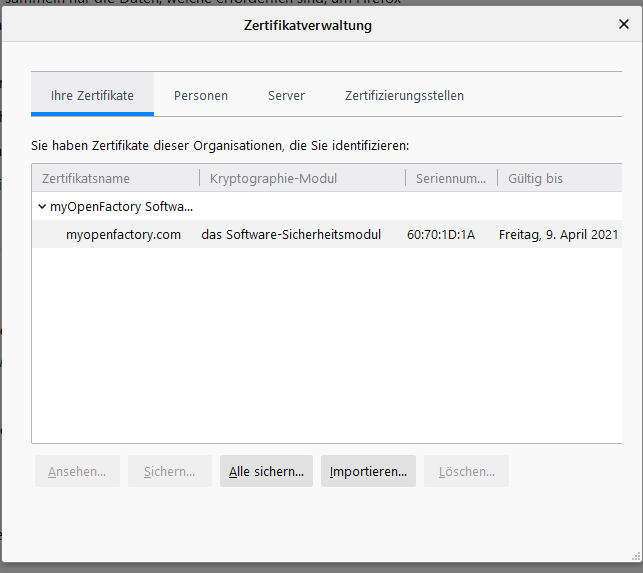
- Klicken Sie in diesem Fenster unten auf “Importieren…”
- Wählen Sie dann die entpackte Datei
certificates.p12aus und bestätigen Sie mit “Öffnen” - Geben Sie nun das Zertifikatspasswort aus der E-Mail ein
- Das Zertifikat erscheint nun in der Liste unter “Ihre Zertifikate”
- Schließen Sie Ihren Browser und starten ihn neu, damit die Änderung wirksam wird
Nach Import des Zertifikats können Sie sich im Portal einloggen.
Loginprobleme
Sollten Sie Probleme haben sich einzuloggen, dann empfehlen wir Ihnen unsere Hilfeseite zum Thema myOpenFactory-Zertifikate. Hilfestellung Zertifikate
3 Anmeldung
Das Portal
Erreichen können Sie das Portal jederzeit über https://myopenfactory.net/. Bevor die Internetseite aufgerufen wird, kommt in den meisten Browsern eine Rückfrage, welches Zertifikat für die Authentifizierung genutzt werden soll. Wählen Sie das entsprechend hinzugefügte Zertifikat aus (falls mehrere Zertifikate hinterlegt sein sollten) und bestätigen Sie die Auswahl.
Beispiel aus Microsoft Edge:
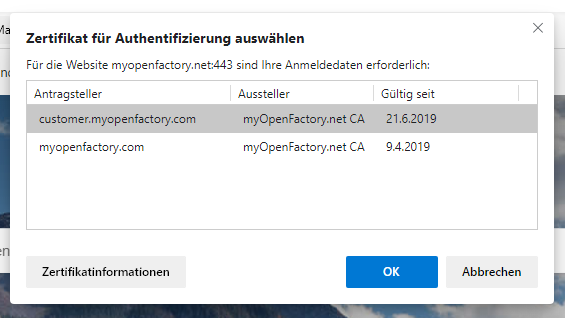
Beispiel aus Google Chrome:
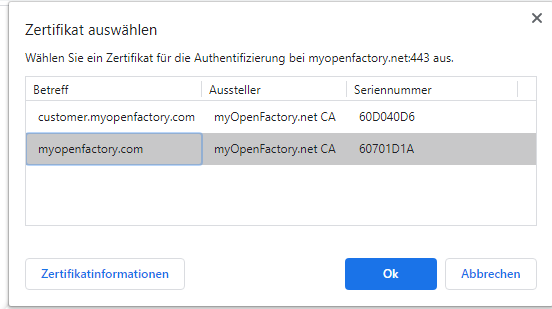
Beispiel aus Mozilla Firefox:
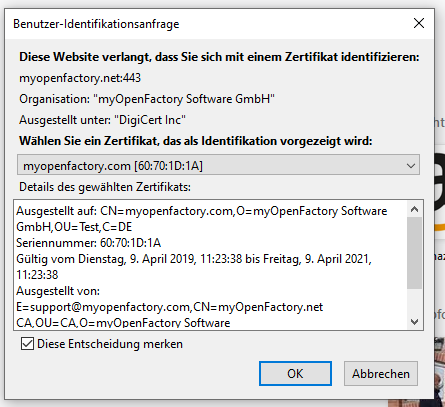
Sie erkennen das korrekte Zertifikat daran, dass es immer von “myopenfactory.net” ausgestellt ist. Der Antragsteller oder Betreff ist in der Regel Ihre Firmen-Domain (wie im Beispiel “myopenfactory.com”).
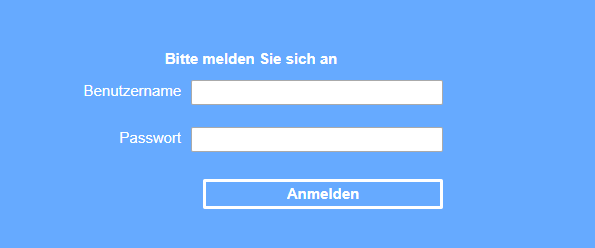
Bitte geben Sie hier Ihren persönlichen Benutzernamen und das zugehörige Passwort aus der Willkommens-Mail ein und klicken Sie auf “Anmelden”. Sie gelangen ins Portal in Ihren Posteingang.
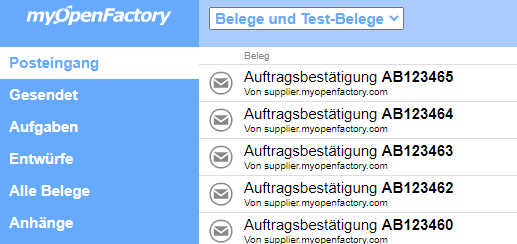
4 Postfächer
Posteingang
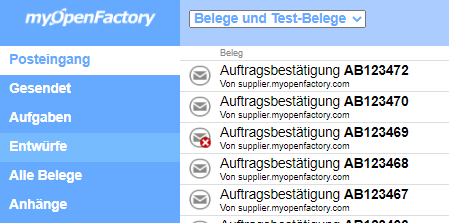
In Ihrem Posteingang sehen Sie immer alle EDI-Belege, die bei Ihnen angekommen sind. Vorausgesetzt Sie haben den Filter zur Ansicht der Belege nicht angepasst. Weitere Informationen zu den Filtern finden Sie unter Filter für Belege.
Wenn Sie über die Plattform Einkauf betreiben, finden Sie hier alle Antwortbelege Ihrer Lieferanten. Also etwa die Auftragsbestätigungen, Lieferavise und Rechnungen. Wenn Sie die Plattform für Ihren Vertrieb nutzen, sehen Sie im Posteingang die Bestellungen oder ggf. noch Anfragen Ihrer Kunden.
Gesendet
Unter den gesendeten Nachrichten finden Sie alle EDI-Belege, die Sie als Unternehmen an die Plattform gesendet haben. Als einkaufendes Unternehmen also alle Bestellungen, als vertreibendes Unternehmen die Antwortbelege wie Auftragsbestätigung, Lieferavise oder Rechnungen.
Entwürfe (nur WebEDI)
Hier finden Sie alle Belege, die Sie schon als Entwurf erstellt haben, aber noch nicht abgesendet haben. Haben Sie eine ERP-Anbindung an die myOpenFactory-Plattform, so erstellen Sie Belege nicht manuell und benötigen diesen Menüpunkt nicht.
Alle Belege
Hier werden alle Belege aus dem Posteingang und Gesendet zusammen angezeigt.
Symbole
In den Postfächern sehen Sie ganz links neben den aufgezählten Belegen möglicherweise die folgenden Symbole:
| Symbol | Bedeutung |
|---|---|
 | Der Beleg wurde erfolgreich verarbeitet. |
 | Der Beleg hat bei der Verarbeitung einen Fehler ergeben oder wurde vom Empfänger abgelehnt. |
 | Der Beleg wurde beantwortet oder fortgeführt. Bspw. eine Bestelung mit einer Auftragsbestätigung oder ein Änderungsauftrag zu einer Bestellung. |
 | Der Beleg hat ein Test-Kennzeichen bzw. wurde als Testbeleg versendet. |
5 Belegansicht
Wenn Sie in Ihrem Posteingang oder unter Gesendet einen Beleg öffnen möchten, klicken Sie diesen an.
Navigation
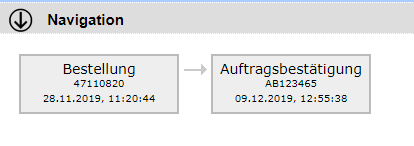
In der Navigation finden Sie alle Belege, die mit diesem Beleg in Verbindung stehen. Dabei wird die Kette der Belege inklusive Belegnummer und Datum der Belege angezeigt. Es können Belege aus der Kette vor oder nach dem dargestellten Beleg in der Navigation angezeigt werden. Mit Klick auf einen Beleg in der Navigation wird dieser Beleg zur Ansicht geöffnet.
Kopfdaten
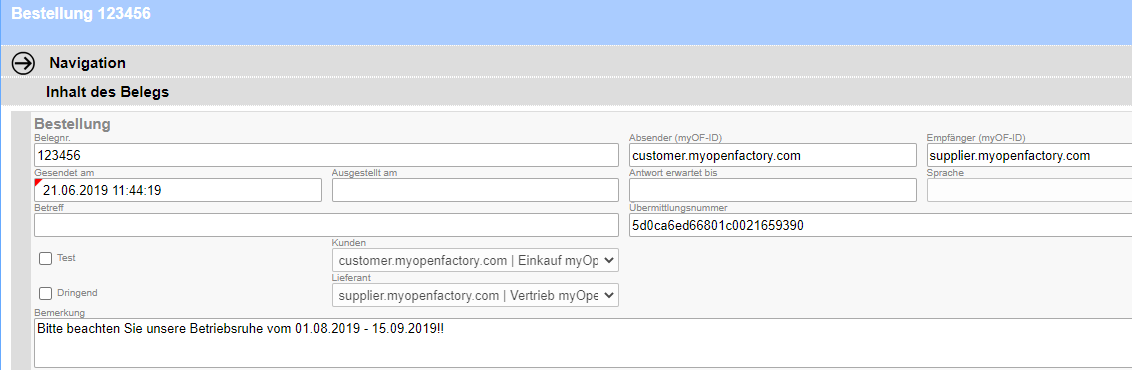
Hier finden Sie:
- Belegnummer
- Absender und Empfänger
- Datum
- Übermittlungsnummer
- Kunde und Lieferant (automatisch befüllt)
Positionen
Positionsübersicht

Hier finden Sie:
- Positionsnummer
- Artikelbeschreibung
- Liefertermin
- Nettobetrag
Alle Positionsdaten
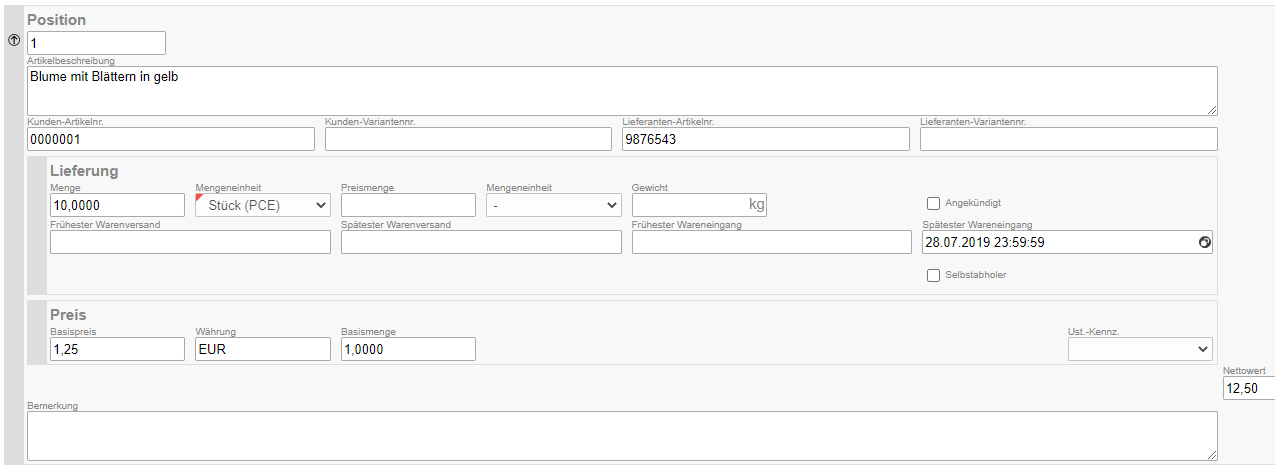
Per Klick auf eine Position lässt sich diese aufklappen.
Hier finden Sie:
- Artikelnummern
- Menge, Mengeneinheit
- Warenversender und -empfänger
- Preis
- Währung
- Basismenge
- ggf. Vorgängerbeleg

Belege, die sich auf andere Belege beziehen, haben zusätzlich das Feld Vorgängerbeleg auf Positionsebene. Angezeigt wird hier die Belegart, die Belegnummer, die Referenzposition und die Übermittlungsnummer. Die Übermittlungsnummer ist eine eindeutige Nummer, die von der Plattform automatisch vergeben wird und den Beleg von anderen unterscheidet. Es ist möglich, dass ein Beleg mehrere Vorgänger besitzt. In einer Rechnung können bspw. als Vorgängerbelege eine Bestellung, Auftragsbestätigung und ein Lieferavis referenziert sein.
Gesamtsumme

Hier wird die Gesamtsumme des Belegs angezeigt.
Unternehmen
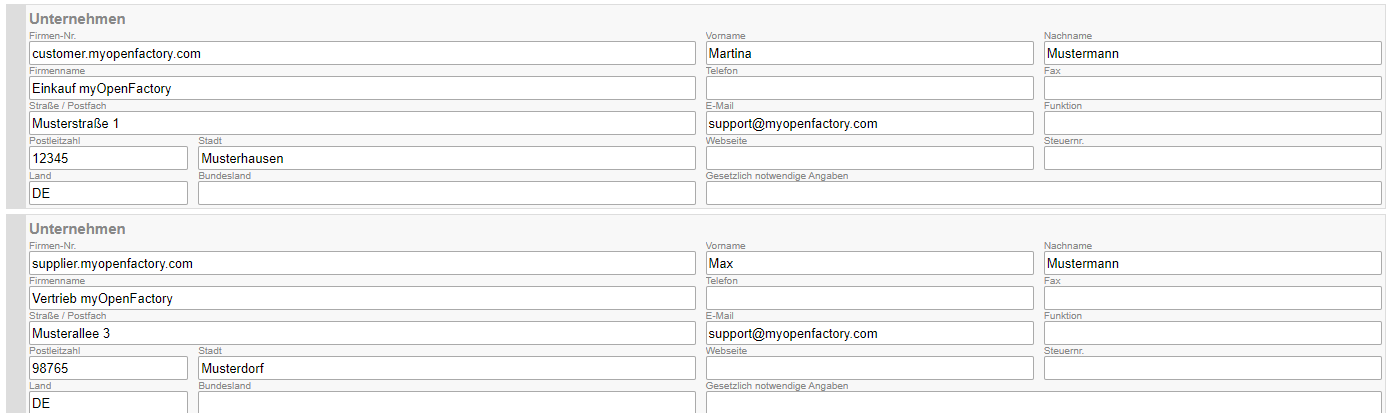
Hier werden alle Unternehmen angezeigt, die als Rolle in dem Beleg erscheinen. Das sind in der Regel der Kunde und Lieferant, ein Warenempfänger und/oder Rechnungsempfänger.
Status

Der Status zeigt den technischen Übermittlungsstatus an. Er gibt keine Aussage über den Bearbeitungsstatus des Belegs beim Empfänger.
Internes Dokument (nur für Admin)
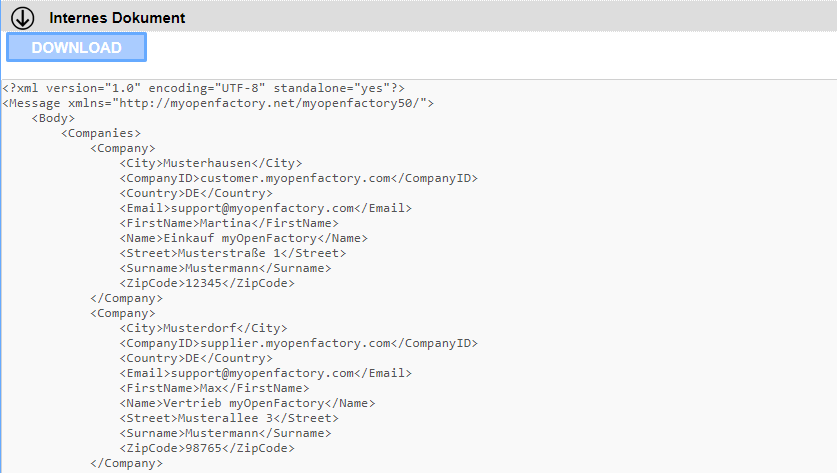
Das interne Dokument ist das Format der myOpenFactory, in welches alle Belege übersetzt werden. Vom internen Dokument aus wird wiederum der Beleg in das Format des Empfängers übersetzt. Es hat für die meisten Benutzer keinerlei Relevanz.
6 Suchfunktion
In allen Postfächern können Sie rechts oben die Suchfunktion verwenden, um schneller gewünschte Belege zu finden.

Wonach Sie suchen können
- Bestimmte Belegnummer
- Name des Geschäftspartners
- Name des Verantwortlichen
- Belegart
- z.B. ORDERS, CHANGEORDER, ORDERCONFIRMATION, DISPATCHNOTIFICATION, INVOICE, CREDITMEMO
Das Suchintervall
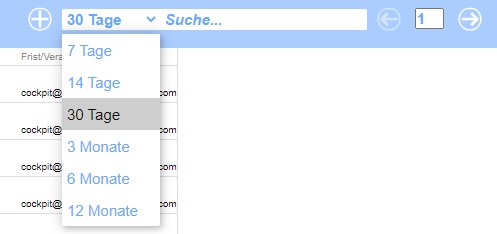
Das Suchintervall direkt neben der Suche ermöglicht es Ihnen, die Suche auf einen bestimnmten Zeitraum einzugrenzen. Möchten Sie bspw. nur Belege eines bestimmten Geschäftspartners aus den letzten 3 Monaten anzeigen lassen, können Sie das Intervall entsprechend einrichten.
Zur Verfügung stehen die Intervalle:
- 7 Tage
- 14 Tage
- 30 Tage
- 3 Monate
- 6 Monate
- 12 Monate
Das Standard-Suchintervall ist für alle Nutzer auf 30 Tage eingestellt. Sie können in Ihrem persönlichen Profil in den Ansichtseinstellungen jederzeit das Standardintervall ändern.