Zertifikat
Zusätzlich zur Willkommens-Mail erhalten Sie von uns eine E-Mail mit einem Zertifikat inkl. Passwort zugeschickt. Die E-Mail sieht in etwa so aus:
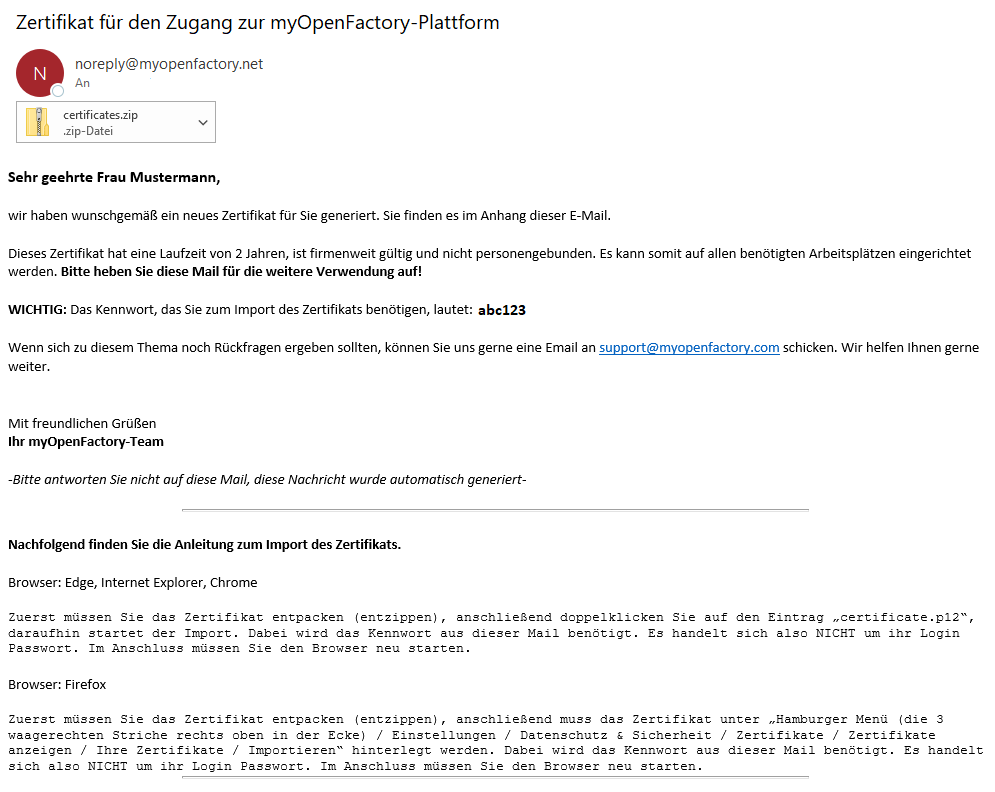
Im Anhang der E-Mail finden Sie die Datei certificates.zip, in welcher sich das Zertifikat für Ihr Unternehmen befindet.
Im Text der E-Mail befindet sich ebenso das Zertifikatspasswort, welches Sie zum Einrichten des Zertifikats benötigen.
Wir empfehlen Ihnen daher, die E-Mail sicher aufzubewahren oder zentral in Ihrer Organisation abzulegen, damit alle Nutzer jederzeit Zugriff auf das Zertifikat inklusive Passwort haben.
Weiter unten in der E-Mail befindet sich eine Anleitung zum Import des Zertifikats je nach Browser. Sie finden die Anleitung unter Import des Zertifikats.
Sollten Sie die E-Mail nicht erhalten haben, wenden Sie sich bitte an unseren Support.
Import des Zertifikats
Internet Explorer, Microsoft Edge, Google Chrome
- Laden Sie das Zertifikat aus der E-Mail herunter und speichern Sie es lokal auf Ihrem Computer
- Entpacken Sie die .zip-Datei (Windows10 ‘Alle Extrahieren" oder WinZip/WinRar/7zip o.ä.)
- Öffnen Sie die Datei “certificate.p12”, woraufhin der “Zertifikatimport-Assistent” startet
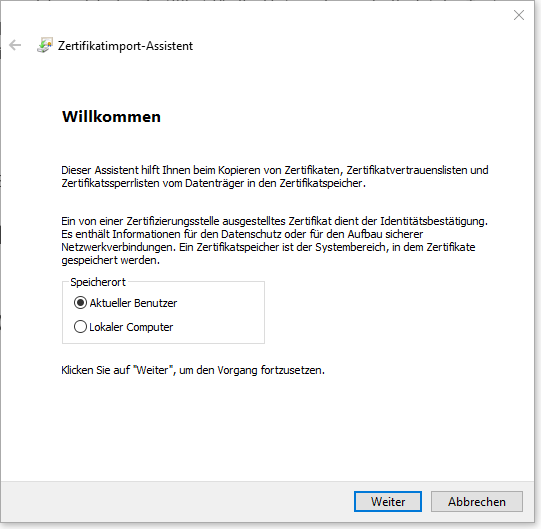
- Klicken Sie auf “Weiter” und nochmals auf “Weiter”
- Geben Sie nun das Kennwort aus der Zertifikats-Mail in dem Feld “Kennwort” ein
- Bestätigen Sie mit “Weiter”
- Der Zertifikatsspeicher von Windows wird automatisch vorgeschlagen, auch hier mit “Weiter” bestätigen
- Klicken Sie auf “Fertig stellen”
- Es erscheint die Meldung, dass der Importvorgang abgeschlossen ist
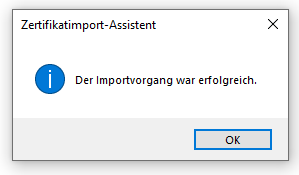
- Schließen Sie Ihren Browser und starten ihn neu, damit die Änderung wirksam wird
Mozilla Firefox
- Laden Sie das Zertifikat aus der E-Mail herunter und speichern Sie es lokal auf Ihrem Computer
- Entpacken Sie die .zip-Datei (Windows10 ‘Alle Extrahieren" oder WinZip/WinRar/7zip o.Ä.).
- Öffnen Sie im Firefox das Hamburger Menü (3 waagerechte Striche)
- Klicken Sie auf Einstellungen
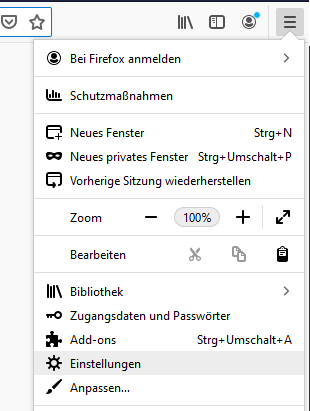
- Wählen Sie links in der Liste den Menüpunkt “Datenschutz & Sicherheit” aus
- Scrollen Sie bis ganz unten zu “Zertifikate”
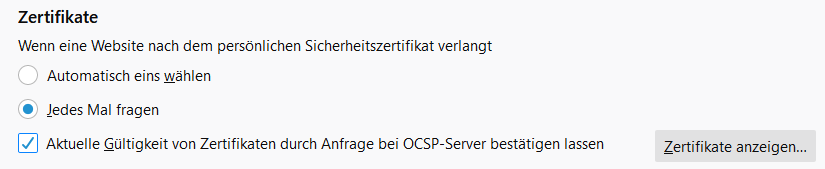
- Klicken Sie auf “Zertifikate anzeigen”, woraufhin sich ein neues Fenster zur Zertifikatverwaltung öffnet
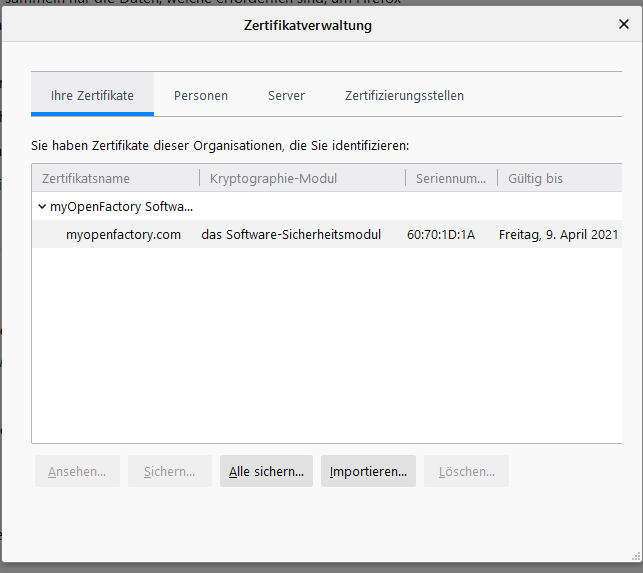
- Klicken Sie in diesem Fenster unten auf “Importieren…”
- Wählen Sie dann die entpackte Datei
certificates.p12aus und bestätigen Sie mit “Öffnen” - Geben Sie nun das Zertifikatspasswort aus der E-Mail ein
- Das Zertifikat erscheint nun in der Liste unter “Ihre Zertifikate”
- Schließen Sie Ihren Browser und starten ihn neu, damit die Änderung wirksam wird
Nach Import des Zertifikats können Sie sich im Portal einloggen.
Loginprobleme
Sollten Sie Probleme haben sich einzuloggen, dann empfehlen wir Ihnen unsere Hilfeseite zum Thema myOpenFactory-Zertifikate. Hilfestellung Zertifikate
Zuletzt geändert October 21, 2025