Mappings und Zuordnungen
Unter dem Menüpunkt “meine Geschäftspartner” sehen Sie einen Überblick über all Ihre angebundenen Geschäftspartner. Wenn Sie Belege an Ihre Geschäftspartner versenden, müssen hier alle Kunden- oder Lieferantennummern hinterlegt werden, die Sie für Ihre Geschäftspartner verwenden. Außerdem können hier eingehende Mappings vorgenommen werden, falls Ihre Geschäftspartner andere IDs/Nummern verwenden, als die von Ihnen Erwarteten.
Ausgehende Zuordnungen
Wickeln Sie Ihre Einkaufsprozesse per EDI ab, müssten Sie in den entsprechenden Lieferanteneinstellungen bei “ausgehende Zuordnung” die Lieferantennummer/n aus Ihrem System hinterlegen. Wickeln Sie Ihre Vertriebsprozesse per EDI ab, tragen Sie in den Geschätspartnereinstellungen dort die Kundennummer/n ein.
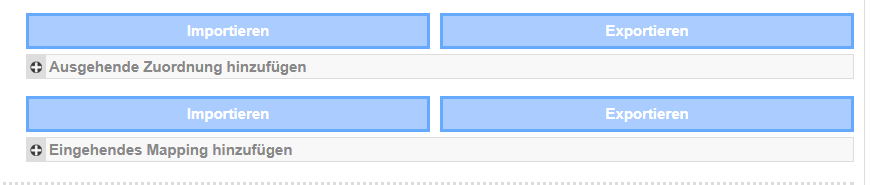
Klicken Sie dazu auf “Ausgehende Zuordnung hinzufügen” und es öffnet sich ein Eingabefeld. Tippen Sie dort die entsprechende Nummer ein und klicken Sie rechts oben auf “Speichern”. Öffnen Sie diesen Geschäftspartner erneut, sehen Sie die soeben gespeicherte Zuordnung. Alle Belege, die diese Nummer enthalten, werden nun automatisch an diesen Geschäftspartner versendet.
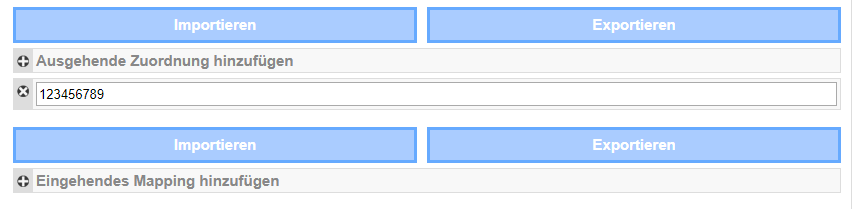
Eingehende Mappings
Verwendet ein Kunde oder Lieferant für eine Rolle/Firma eine ID bzw. Nummer, die Ihr System nicht zuordnen kann, können Sie auf der Plattform ein Mapping hinterlegen.
Beispiel:
Ihr Kunde sendet in seiner Bestellung die Kundennummer “987654321”, da es die Kundennummer aus seinem System ist. Sie möchten aber die von Ihnen vergebene Kundennummer “0815” erhalten, damit Ihr System den Kunden identifizieren kann.
Um ein Mapping zu hinterlegen, klicken Sie auf “Eingehendes Mapping hinzufügen”, woraufhin sich 2 Eingabefelder öffnen, die durch einen Pfeil getrennt sind. In das linke Feld tragen Sie den Ausgangswert ein, im Beispiel die Nummer “987654321”. In das rechte Feld tragen Sie den Zielwert ein, hier bspw. “0815”. Anschließend rechts oben speichern. Öffnen Sie diesen Geschäftspartner erneut, sehen Sie das soeben gespeicherte Mapping. In allen eingehenden Belegen wird nun die linke Nummer in den Firmennummern durch die rechte Nummer ersetzt.

Import und Export von Zuordnungen und Mappings
Falls Sie für einen Partner sehr viele Nummern verwenden, empfiehlt sich ein Import der Nummern im Vergleich zum manuellen Speichern. Ebenso verhält es sich mit eingehenden Mappings.
Import von ausgehenden Zuordnungen
Möchten Sie ausgehende Zuordnungen per Import vornehmen, sollte in einer CSV-Datei in jeder Zeile eine Nummer stehen. Die Dateiendung muss hierbei immer “.csv” sein.
Beispiel:
987654321
666555
33367
4711
0000632
55638
Um den Import zu starten, klicken Sie auf “Importieren” überhalb der ausgehenden Zuordnung. Es öffnet sich daraufhin dieses Fenster:
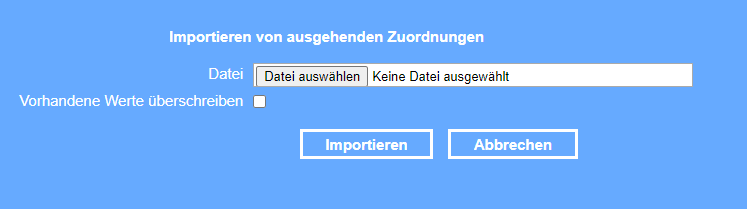
Klicken Sie auf “Datei auswählen”, um die Datei von Ihrem PC auszuwählen. Vor dem Import können Sie jetzt noch entscheiden, ob vorhandene Zuordnungen überschrieben werden sollen, oder ob die neuen Nummern zusätzlich aufgenommen werden sollen. Bei Auswahl von “vorhandene Werte überschreiben”, werden alle bisherigen Zuordnungen gelöscht und durch die neu importierten Nummern ersetzt. Klicken Sie zuletzt auf “Importieren”, werden die neuen Zuordnungen sofort angezeigt.
Export von ausgehenden Zuordnungen
Möchten Sie die vorhandenen Zuordnungen exportieren, um diese bspw. zu ergänzen, klicken Sie auf den Button “Exportieren” über den Zuordnungen. Es startet daraufhin der Download der Zuordnungen als .csv.
Import von eingehenden Mappings
Bereiten Sie eine CSV-Datei vor, in der der Ausgangswert in der ersten Spalte steht und der Zielwert in der zweiten Spalte. Jeweils ein Paar in einer Zeile, getrennt durch Semikolon. Klicken Sie auf den Button “Importieren”. Es öffnet sich ein Fenster, indem Sie die zu importierende Datei auswählen können. Sie können entscheiden, ob vorhandene Werte überschrieben oder ergänzt werden sollen. Klicken Sie zum Abschluss auf “Importieren”. Die Mappings werden Ihnen unmittelbar angezeigt.
Beispiel:
987654321;0025687
666555;3400175
33367;776631
4711;0815
0000632;632
55638;160374
Export von eingehenden Mappings
Möchten Sie die vorhandenen Mappings exportieren, um diese bspw. zu ergänzen, klicken Sie auf den Button “Exportieren” über den Mappings. Daraufhin startet der Download der Mappings als CSV-Datei.
Zuletzt geändert October 21, 2025