In diesem Abschnitt finden Sie alle Informationen und Einstellungen, die Sie persönlich betreffen.
Das ist eine für den virtuellen Ausdruck optimierte Ansicht des gesamten Kapitels inkl. Unterseiten. Druckvorgang starten.

Dokumentation: Benutzerprofil
Bitte beachten Sie, dass durch das Herunterladen dieser Seite als PDF ein statisches Dokument entsteht. Sobald sich Änderungen an den hier dargestellten Inhalten ergeben, können diese nicht nachträglich im PDF dargestellt werden. Es empfiehlt sich daher, immer die aktuelle Online-Version zu verwenden.
1 Persönliche Daten
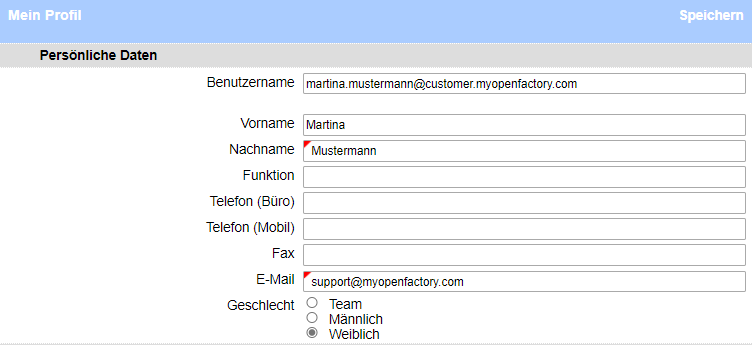
Bis auf Ihren Benutzernamen können Sie hier alle Felder bearbeiten. Klicken Sie nach der Änderung einfach rechts oben auf “Speichern” im blauen Balken. Sollten Sie Ihren Benutzernamen ändern wollen, weil Sie bspw. geheiratet haben, wenden Sie sich bitte an unseren Support.
2 Sprache und Zeitzone

Zur Auswahl für die Sprachen stehen Deutsch und Englisch.
Alle gültigen Zeitzonen sind auswählbar.
3 Ansicht
Belegansicht

Standardmäßig sind hier die ersten beiden Optionen angehakt. “Positionsliste zusammenklappen” bezieht sich auf die Ansicht eines Belegs. Hat ein Beleg viele Positionen, kann eine Übersicht über alle Positionen ohne Detailansicht sehr hilfreich sein. Positionen können per Klick dennoch aufgeklappt werden für eine Detailansicht.
Positionen
Zusammengeklappte Positionen:
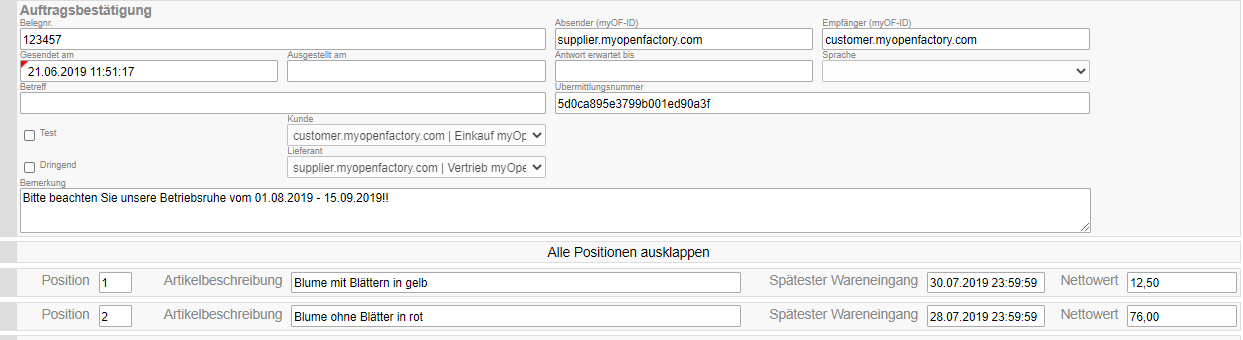
Ausgeklappte Positionen:
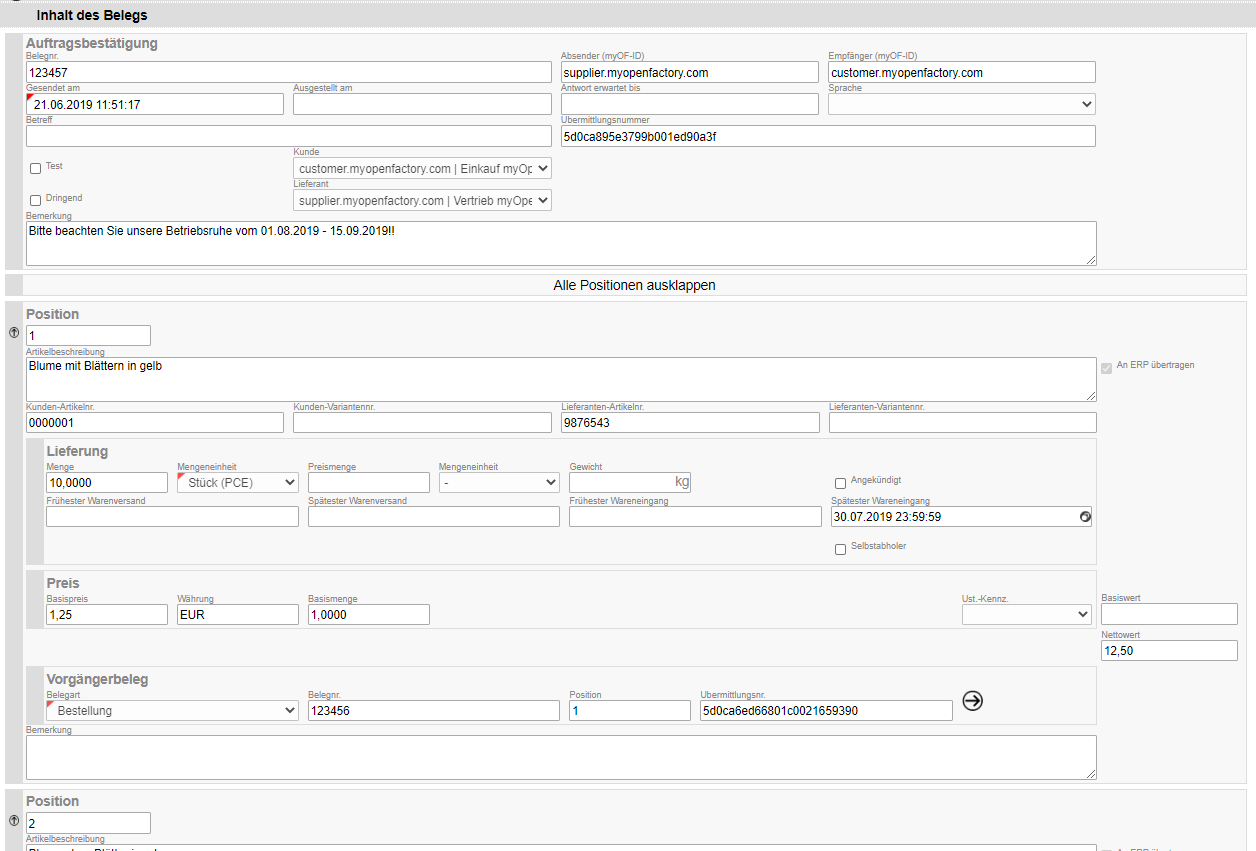
Belegübersicht
Das Feld “Hinweis (Icon) auf Vorgänger-/Nachfolgebelege” bezieht sich auf den Hinweis in den Postfächern neben den Belegen.
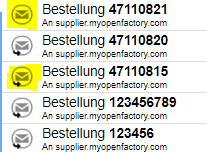
Wird der Haken entfernt, so lädt die Belegansicht wesentlich schneller. In der Regel wird dies aber nicht benötigt und kann angehakt bleiben.
Standard-Suchintervall
Hier können Sie einstellen, welches Suchintervall standardmäßig für Ihre Suche in den Postfächern verwendet wird.
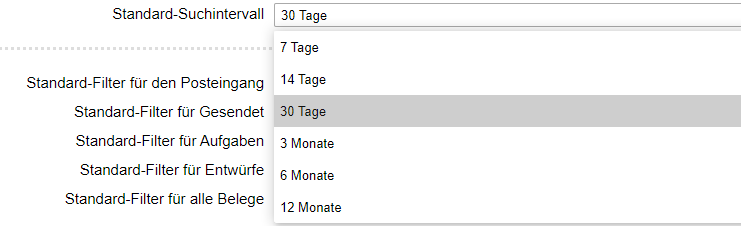
Filter für Postfächer
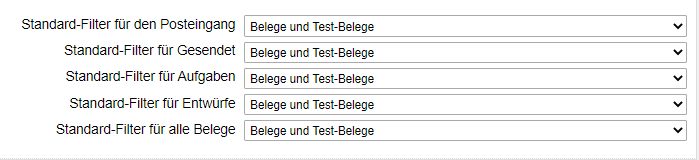
Hier können für jedes Postfach individuelle Filter eingestellt werden. Diese finden sich dann oben in den Postfächern wieder.
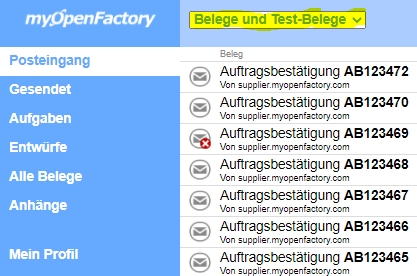
Es werden immer genau die Belege angezeigt, die dem Namen des Filters entsprechen. Hier bspw. Test-Belege und produktive Belege. Sie können die Filter oben in den Postfächern jederzeit ändern, in Ihrem Profil können Sie die Standard (Default)-Filter einstellen.
Übersicht zu den Belegfiltern
| Name des Filters | Wirkung |
|---|---|
| kein Filter | alle Belege werden ungefiltert angezeigt |
| Belege | zeigt nur produktive Belege an |
| Test-Belege | zeigt nur Test-Belege an |
| Meine Belege | zeigt alle Belege an, die Ihnen als Benutzer zugeordnet sind |
| Meine offenen Belege | zeigt alle Belege an, die noch auf eine Entscheidung von Ihnen warten |
| Fehlerhafte Belege | zeigt alle Belege an, die fehlerhaft sind (Fehlermeldung im Beleg) |
| Belege und Test-Belege | zeigt alle produktiven und alle Test-Belege an |
4 Benachrichtigungen

Vertretung
Unter “Zur Zeit vertreten durch” können Sie Ihre Vertretung aus den vorhandenen Benutzern einstellen. Der ausgewählte Benutzer erhält in Ihrer Abwesenheit alle Benachrichtigungen (per Mail), die sonst Sie selbst erhalten hätten.
Benachrichtigung per E-Mail
| Informieren Sie mich wenn, … | Wirkung |
|---|---|
| ein neuer Beleg zur Verfügung steht | Sie erhalten für jeden eintreffenden Beleg (vgl. Posteingang) eine E-Mail von uns |
| ein neuer Beleg oder eine Quittung zur Verfügung steht | Sie erhalten für jeden eintreffenden Beleg und jede eintreffende Quittung eine E-Mail von uns. |
| ein Beleg einen Fehler ergab | Sie erhalten von uns für jeden fehlerhaften Beleg eine E-Mail. |
| nie | Sie erhalten gar keine Benachrichtigungen von uns per E-Mail. |
Standardmäßig ist hier die Benachrichtigung bei Fehlern eingestellt.
Bitte beachten Sie, dass diese Einstellungen nur greifen, sofern Sie für die Belege als verantwortlicher Benutzer ausgewählt wurden. Bei weiteren Fragen hierzu wenden Sie sich bitte an den Key-User (Manager) aus Ihrem Unternehmen oder Ansprechpartner bei Ihrem Lieferanten.
Beleg zusätzlich als PDF anhängen
Wenn Sie eingestellt haben, dass Sie bei neu eingetroffenen Belegen eine E-Mail erhalten möchten (bietet sich an, wenn Sie bspw. über eingehende Bestellungen Ihrer Kunden informiert werden möchten), dann können Sie sich die Bestellung für Ihre Unterlagen und zum Vergleich direkt mitsenden lassen. Hierzu müssen Sie das Feld nur anhaken und rechts oben Speichern.
5 Passwort ändern

Sie erhalten von uns initial ein zufälliges Passwort. Hier können Sie dieses auf ein Passwort ändern, welches Sie sich besser merken können (oder Ihren Sicherheitsanforderungen mehr entspricht).